ここでは、Kofax RPAのダウンロード~インストールまでの手順を説明します。
※12か月間無料トライアル
ちょっと面倒ですが、手順どおりにやっていけば大丈夫。
落ち着いていきましょう。
【1】ダウンロード~インストールまで
(1)下記のリンクをクリックして、Kofaxのサイトにアクセスします。
https://www.kofax.jp/Go/2018/rpa-free-trial?crmCampaignID=CMP-14641-Y6Z2B1
(2)ライセンス発行画面が表示されますので、あなたの情報を入力してから[無償体験版を開始]をクリックしてください。
※1 GmailやYahooメールなどのフリーメールは登録できませんが、携帯のキャリアメールは登録できるようです。
※2 会社に所属していない方は、会社名「なし」、職位「研修生」、職種「エンジニア」などを入力してください。

(3)Kofaxからメールが届きますので、メールに記載されているURLをクリックして、Kapow-free-trial.zip(KofaxRPAのインストーラー)をダウンロードします。
※添付ファイル licenses.zipには、ライセンス情報が記載されています。

(4)ダウンロードしたzipファイルを開き、Kapow_10.3.1.1_x64.msi(バージョンは違うかもです)をクリックしてインストーラーを起動します。

(5)Setup画面が表示されたら、[Next]→ライセンスに同意にチェックして[Next]→[Typical]を選択して[Next]→[Install]の順にクリックし、インストールを開始します。
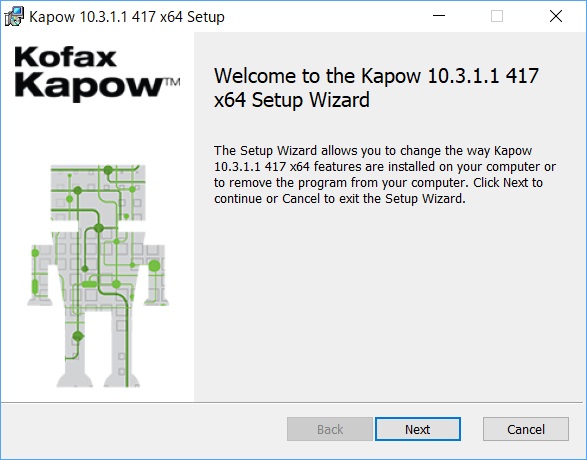
(6)インストールが終わったら、[Finish]をクリックしてインストーラーを終了します。
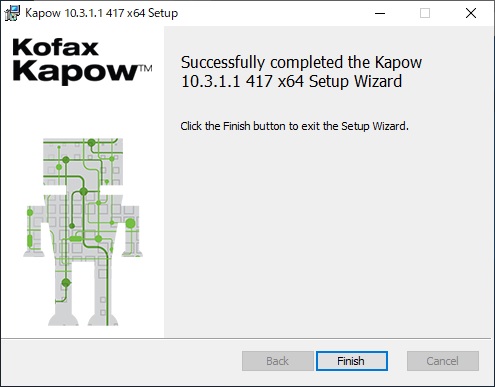
ここまでで Kofax RPAのインストールは完了ですが、このままでは使えませんので、認証登録をしていきましょう。
【2】管理サーバーの起動
(1)スタートメニューにある、Start Management Consoleを右クリックして[その他]→[管理者として実行]をクリックし、RobotServer画面を起動します。

(2)RoboServer画面に、「HTTP Connector started on port 50080.」と表示されるまで待ちます。待ちます。。
※うまくいかない場合は、こちらを試してみてください。
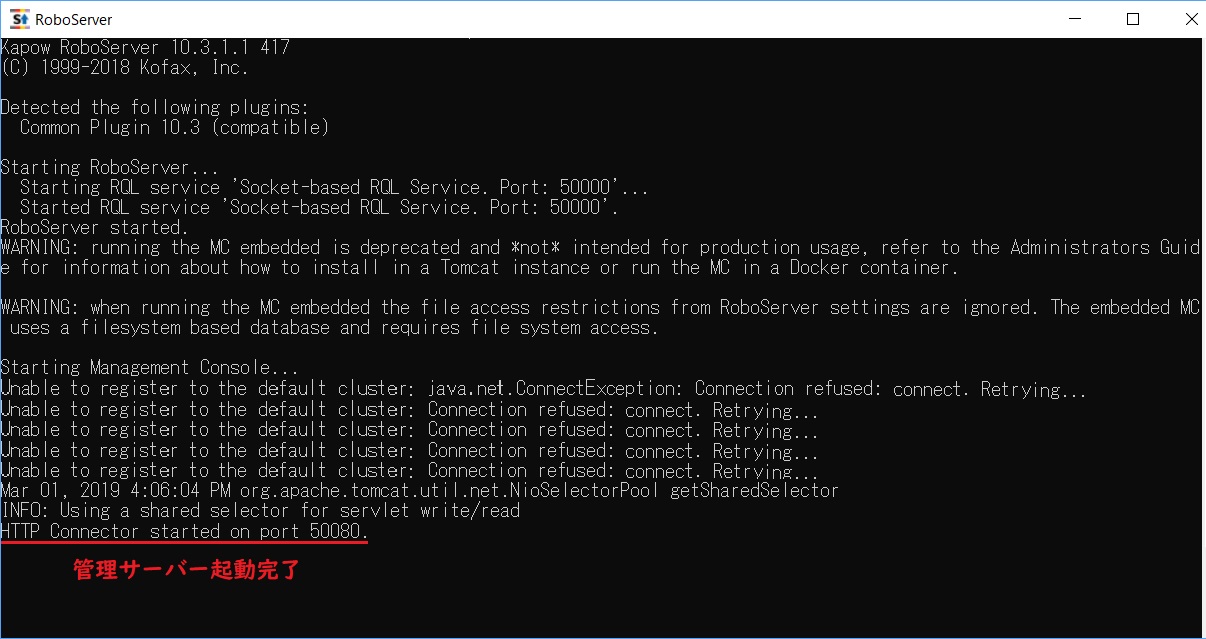
(3)管理サーバーは起動したまま、ブラウザで http://localhost:50080 にアクセスします。

(4)ライセンス同意画面が表示されたら、[I AGREE]をクリックします。
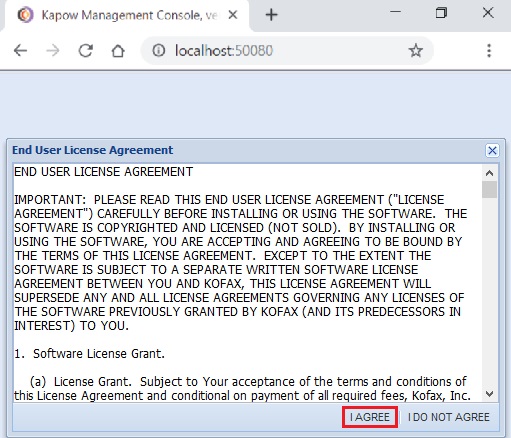
(5)次に、ライセンス入力画面が表示されますので、Kapowからのメールに添付されていた licenses.zipに記載されている情報を入力して、[Save]をクリックします。
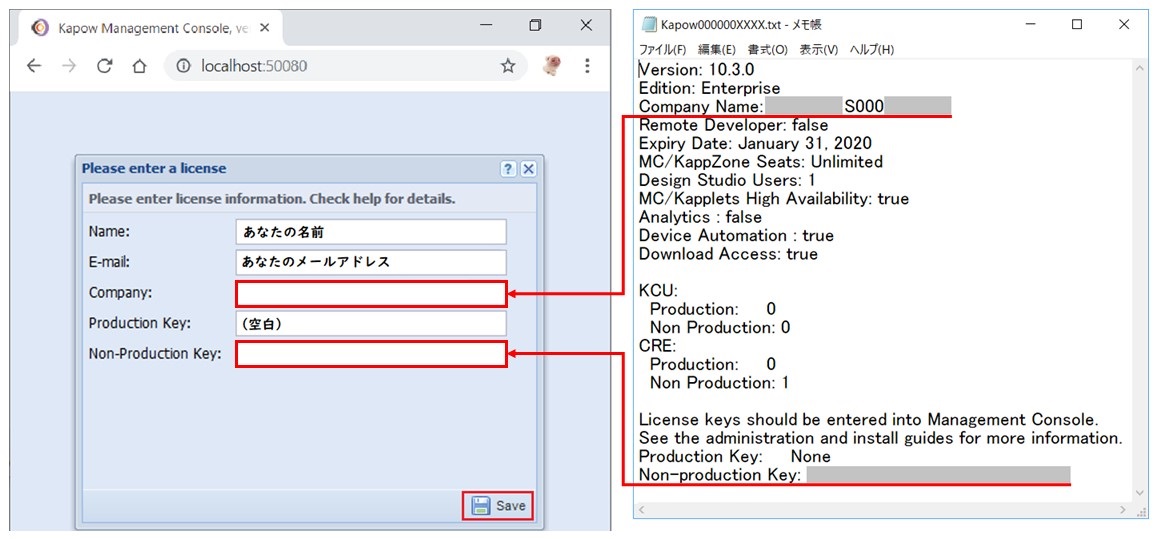
(6)最後に、Success画面の[OK]をクリックすると、管理サーバー画面が開きます。
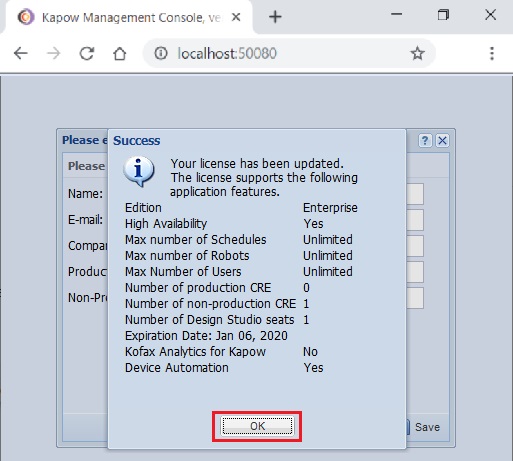

これで、管理サーバーへのライセンス登録まで終了しましたが、肝心のロボット開発ツールのライセンス登録がまだです。
【3】ロボット開発ツールの起動
(1)スタートメニューからロボット開発ツールの Design Studoをクリックします。
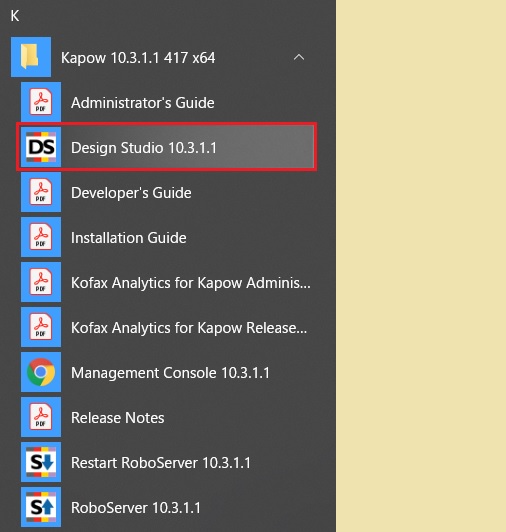
(2)ライセンス同意画面が表示されたら、[I AGREE]をクリックします。
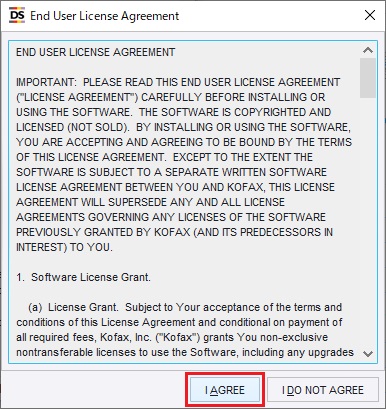
(3)次に、ライセンス入力画面が表示されますので、認証方法を[トライアルライセンス]に変更してから[OK]をクリックします。
※[トライアルライセンス]が選択できない場合は、[License Server]を選択してから[OK]をクリックしてください。
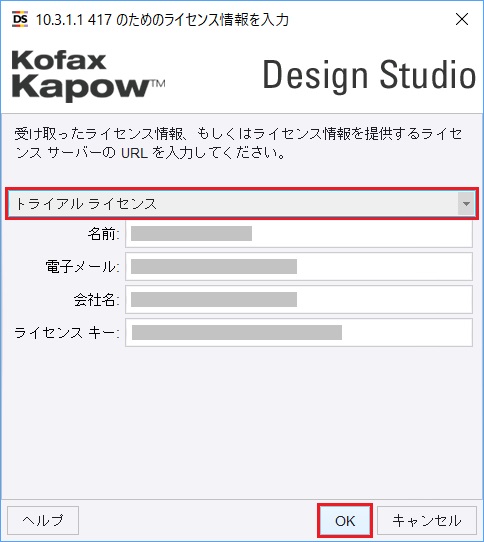
(4)これで、開発ツールの Design Studioが使えるようになりました。
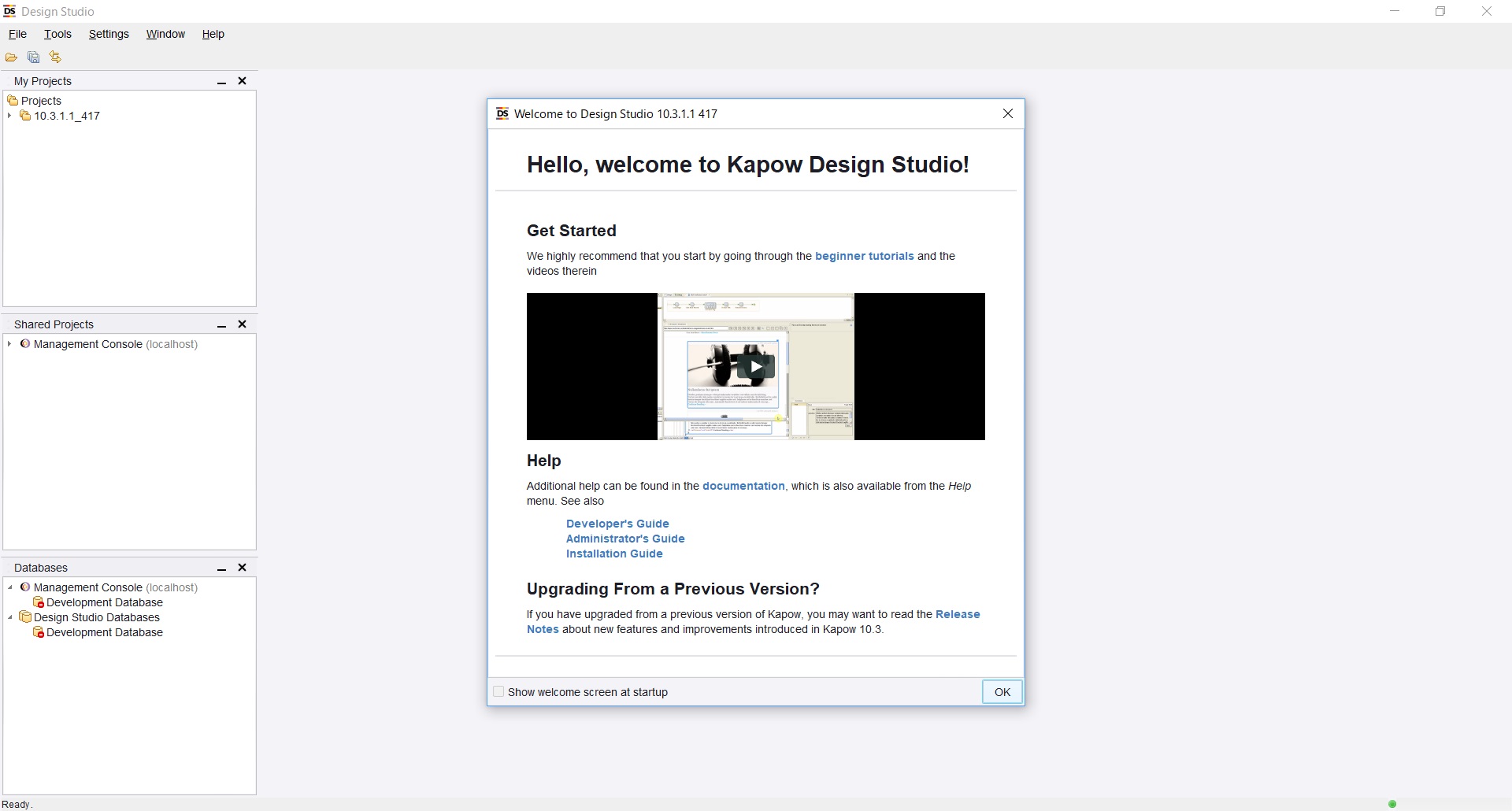
・・・・え? Design Studioって英語なん?と思った方。
Kofax RPAは簡単に日本語表示に変更できますので、こちらをご覧ください。