Device Automation(以下 DA)を使うと、Deisgn Studio(以下 DS)から他のパソコンのデスクトップ画面を操作できるようになります。

パソコン1台にDSとDAをインストールしてもOKです。ロボットがデスクトップ画面を操作すると、実行時にアプリケーションの起動やマウスの動きが見えて面白いですよ。
うまく説明できませんが、とにかくロボット作りの幅が広がるDA。それが、Kofax RPAの無料トライアル版に入っていて、無料で使えます!
ということで、さっそくインストールしてみましょう。
【1】DAをインストールする
(1)ダウンロードした無料トライアル版のzipファイルを開き、Kapow_DeviceAutomation_10.3.1.1_x32.msi(バージョンは違うかもです)をクリックしてインストーラーを起動します。

(2)[Next]をクリックします。

(3)ライセンス同意にチェックをして、[Next]をクリックします。
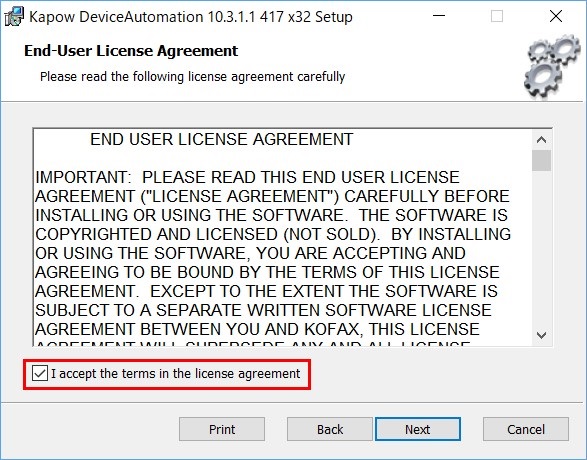
(4)[Next]をクリックします。

(5)[Install]をクリックします。
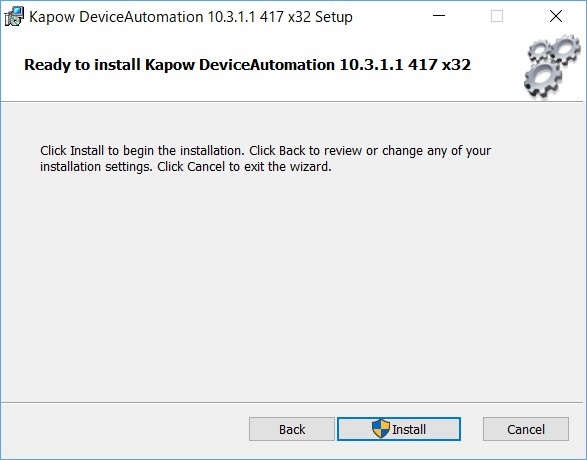
(6)すると、インストールが始まります。

(7)インストールが終了したら、[Finish]をクリックしてください。これで、DAがインストールされました。
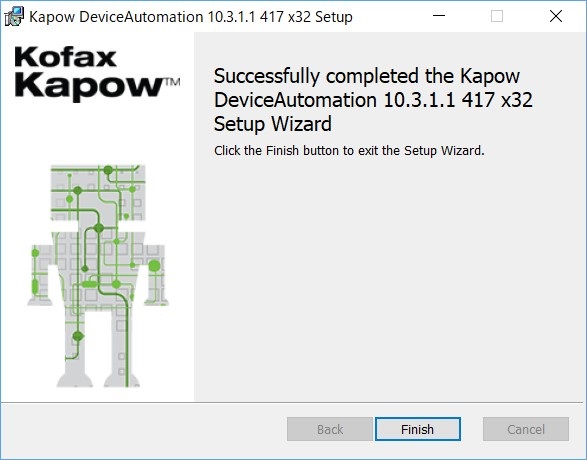
【2】DAの設定をする
(1)Windowsのスタートメニューから、DAを起動します。
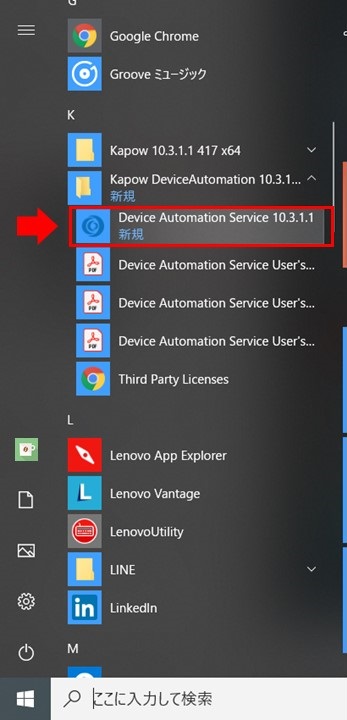
(2)すると、タスクバーにバラ(?)のアイコンが表示されますので、右クリックして[Configure]をクリックします。

(3)そして、以下の設定をしてください。
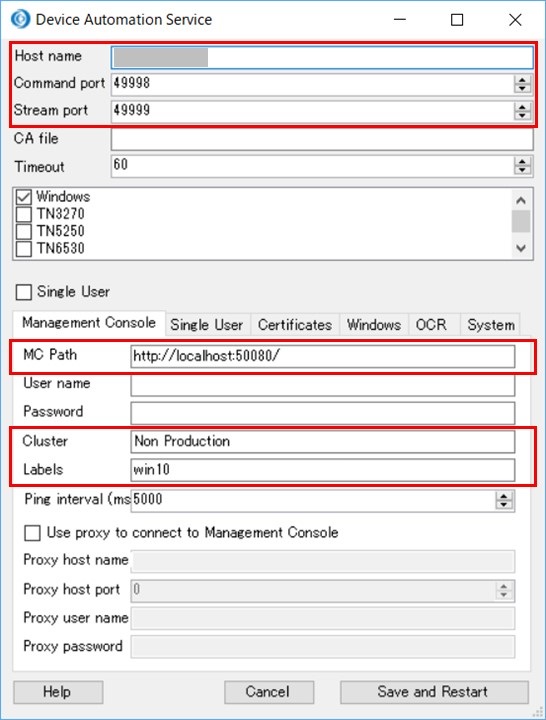
| 項目 | 設定値 |
| Host name | IPv4のアドレス または PC名(※) |
| Command port | 49998 |
| Stream port | 49999 |
| MC Path | http://localhost:50080/ |
| Cluster | Non Production |
| Labels | win10 |
※IPv4のアドレスは、DAをインストールしたパソコンのコマンドプロンプト画面に「ipconfig」と入力して確認してください。
また、PC名を確認するときは、「hostname」と入力してください。

(5)設定が終わったら、[Save and Restart]をクリックします。すると、DAが実行され、タスクバーのアイコンが青いバラ(?)になります。
※ RoboServerが起動していないと、Management Consoleに接続できません。

引用:Kofaxのヘルプ > オートメーションデバイスの設定
(6)最後に、Management Consoleの Adimin > Device を確認すると、設定したデバイスが表示されています。そして、Status = Available(状態は利用可能)です。
※クラスタは、この画面で確認できます。
《Management ConsoleのURL》

これで、DAのインストールと設定が完了しました。次回は、DAを使った簡単なロボットを作ってみたいと思います。