前回の「01 はじめてのロボット作り」では、ロボット開発ツール(Desigin Studio)の操作を行い、ロボット作りの流れを体験しました。
ここではもう少し踏み込んで、前回よりも多くの情報を取ってこられるロボットを作ってみましょう。
【1】作成するロボットの概要
オリコンランキングのページから、洋楽アルバム月間ランキング1位のタイトル、アーティスト、発売日を表示する。
《オリコンランキングのページ》
https://www.oricon.co.jp/rank/
※実際に操作をしてみてくださいね。
【2】操作手順を考える
操作1:ブラウザでオリコンランキングのページを開く。
操作2:[洋楽アルバム]のリンクをクリックする。
操作3:[月間]のリンクをクリックする。
操作4:1位に表示されているタイトルを抽出する。
操作5:1位に表示されているアーティストを抽出する。
操作6:1位に表示されている発売日を抽出する。
操作7:操作4~6で抽出した値を表示する。
【3】タイプの変数とは
前回は表示する項目が1つだったので、使用する変数も1つでした。

でも、今回は3つ。前回の変数とは少し違う、タイプの変数というものを使って、それぞれの情報を抽出&表示したいと思います。
タイプというのは、下図のように、変数をまとめて入れるカートのようなものです。ここでは、タイプの中に[タイトル]、[アーティスト]、[発売日]の変数を入れることにします。


※わからなくても大丈夫。ロボットをいくつか作るうちに理解が深まります。
【4】タイプを作成する
ロボットを作る前に、タイプを新規作成します。タイプは、ロボットと同じようにプロジェクトの中に作ります。
(1)Design Studioを起動して、プロジェクト・ビューの[研究ロボ]を右クリック→[新規作成]→[Type]をクリックします。

(2)すると、次のようなダイアログが表示されますので、[タイプ名]に「アルバム売上トップ情報.type」と入力して、[終了]をクリックします。

(4)これで、新しいタイプが作成されました。続いて、タイプの中に変数を作っていきましょう。まず、[+]をクリックします。

(5)次のようなダイアログが表示されますので、変数の名前やデータ型(タイプとデフォルト値)を入力して、[OK]をクリックします。

《1つ目の変数》
名前 : タイトル
タイプとデフォルト値 : ショートテキスト

(6)続けて、[+]をクリックして変数を追加していきます。

《2つ目の変数》
名前 : アーティスト
タイプとデフォルト値 : ショートテキスト
《3つ目の変数》
名前 : 発売日
タイプとデフォルト値 : ショートテキスト

(7)タイプの中に、[タイトル]、[アーティスト]、[発売日]の変数が作成されました。

(8)これで、タイプと変数の作成は終わりです。画面左上の[すべて保存]をクリックして保存してください。
※保存しないと、ロボットにタイプを紐づけられません。

【5】ロボットを作成する
【5-1】プロジェクトの中にロボットを新規作成する
(1)プロジェクト[研究ロボ]を右クリック→[新規作成]→[Robot]をクリックします。

(2)すると、次のようなダイアログが表示されますので、[ロボット名]に「アルバム売上トップ表示ロボ_v2.robot」と入力して、[終了]をクリックしてください。

(3)これで、プロジェクト[研究ロボ]の中に、新しいロボットが作成されました。

(4)ここまでで、プロジェクト[研究ロボ]の中には、次の3つが入っています。
- タイプ :アルバム売上トップ情報.type
- ロボット:アルバム売上トップ表示ロボ.robot
- ロボット:アルバム売上トップ表示ロボ_v2.robot

※「01 はじめてのロボット作り」で作成したロボット[アルバム売上トップ表示ロボ.robot]は、ここでは使いません。
【5-2】オリコンランキングのページを開く
(1)ブラウザで、オリコンランキングのページを開くステップを追加します。
エンドポイントを右クリック→[ステップを前に挿入]→[アクションステップ]をクリックします。

(2)すると、新しいステップが追加されますので、ステップ・ビューの[アクションを選択]をクリック→[ページ読込]をクリックします。


(3)これで、このステップはウェブページを開くステップ[Load Page]になりました。オリコンランキングのURLを[URL]に入力してください。
《オリコンランキングのURL》
https://www.oricon.co.jp/rank/

(4)そして、エンドポイントをクリックしてステップを実行しておきましょう。

【5-3】ロボットにタイプを追加する
(1)まずは、洋楽アルバムの月間ランキングページに移動するステップを追加していきましょう。ブラウザ・ビューの[洋楽アルバム]のリンクを右クリック→[クリック]をクリックします。
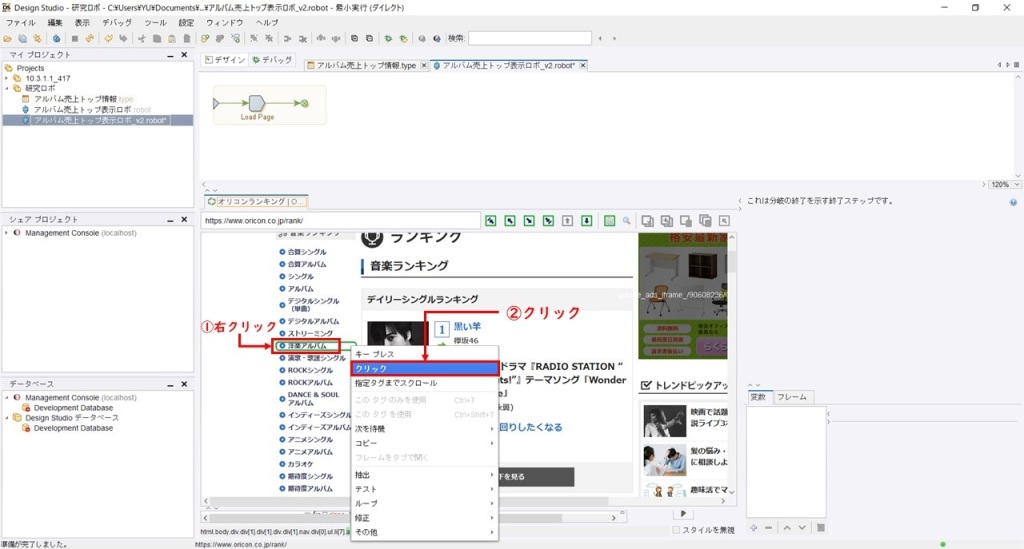
(2)[洋楽アルバム]のリンクをクリックするステップが追加され、 自動的に実行されます。
次に、[月間]のリンクを右クリック→[クリック]をクリックします。

(3) すると、[月間]のリンクをクリックするステップが追加され、自動的に実行されます。これで、洋楽アルバムの月間ランキングページが表示されました。
それでは、1位の情報を取り出して・・・・。あ。ロボットに変数を追加し忘れていました。
ここで、さきほど作成したタイプの変数を追加する必要があります。変数・ビューの左下にある[+]をクリックしてください。

(4)すると、次のようなダイアログが表示されますので、[タイプと初期 / テスト値]のプルダウンメニューから[アルバム売上トップ情報]を選択してください。
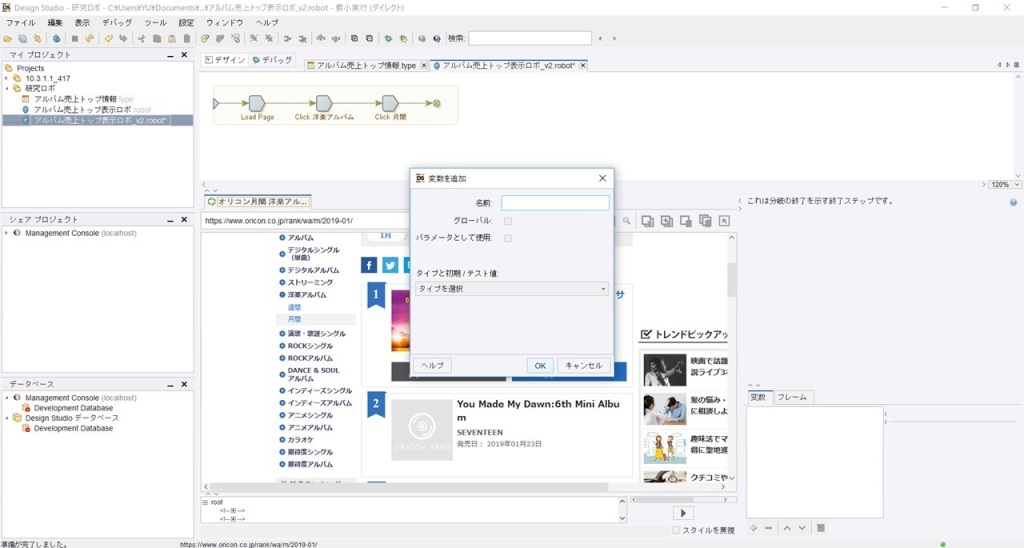

(5)[OK]をクリックすると、「変数に名前がありません」というメッセージボックスが表示されます。ここでは、名前はタイプ名と同じでよいので[はい]をクリックしてください。

(6)すると、変数・ビューにタイプの変数が追加されます。これで、情報の抽出ができますね。

【5-4】ランキング1位の情報を抽出する
(1)それでは、1位の情報をそれぞれ抽出していきましょう。
1位のタイトルを右クリック→[抽出]→[テキスト]→[アルバム売上トップ情報.タイトル]をクリックします。
※タイプの変数は、「タイプ名.変数名」という形で使用します。

(2)すると、タイトル抽出ステップ[Extract タイトル]が追加されます。そして、右下の変数[タイトル]に、抽出した値が表示されます。

(3)次に、1位のアーティストを右クリック→[抽出]→[テキスト]→[アルバム売上トップ情報.アーティスト]をクリックします。

(4)さらに、1位の発売日を右クリック→[抽出]→[テキスト]→[アルバム売上トップ情報.発売日]をクリックします。

(5)すると、発売日抽出ステップが追加され、変数・ビューには抽出した値が表示されます。これで、情報の抽出は終わりです。

【5-5】値返却(Return Value)ステップを追加する
値返却ステップは、タイプの変数に入っている値を出力(表示)するステップで、ロボットの実行結果を確認するときに便利です。
(1)エンドポイントを右クリック→[ステップを前に挿入]→[アクションステップ]をクリックしてください。

(2)新しいステップが追加されますので、ステップ・ビューの[アクションを選択]をクリック→[値返却]をクリックします。


(3)すると、このステップは値返却のステップ[Return Value]になります。値返却する[変数]は、[アルバム売上トップ情報]が自動的に設定されます。
これで、ロボットは完成です。画面左上の[すべて保存]をクリックして保存してください。

【6】ロボットを実行する
(1)[デバッグ]をクリックしてから三角形のマークの[実行]をクリックして、ロボットを実行します。

(2)処理が終了したら、ステータス・ビューを確認してください。
ウィンドウの幅が狭くて変数の値が見えにくい場合は、下図のようにドラッグして広げます。

変数の値は見えましたか?ランキング1位の情報が表示されていればOKです。

今回は、タイプの変数を使ってロボットを作りました。タイプの変数は、このあともたくさん出てきますので、ここで理解できなくても大丈夫です。ロボットを作っていくうちに、だんだん理解が深まっていきます。