前回の「02 タイプを使うロボット」で、変数[発売日]の値が「発売日:2018年10月19日」と表示されていたのを覚えていますか?
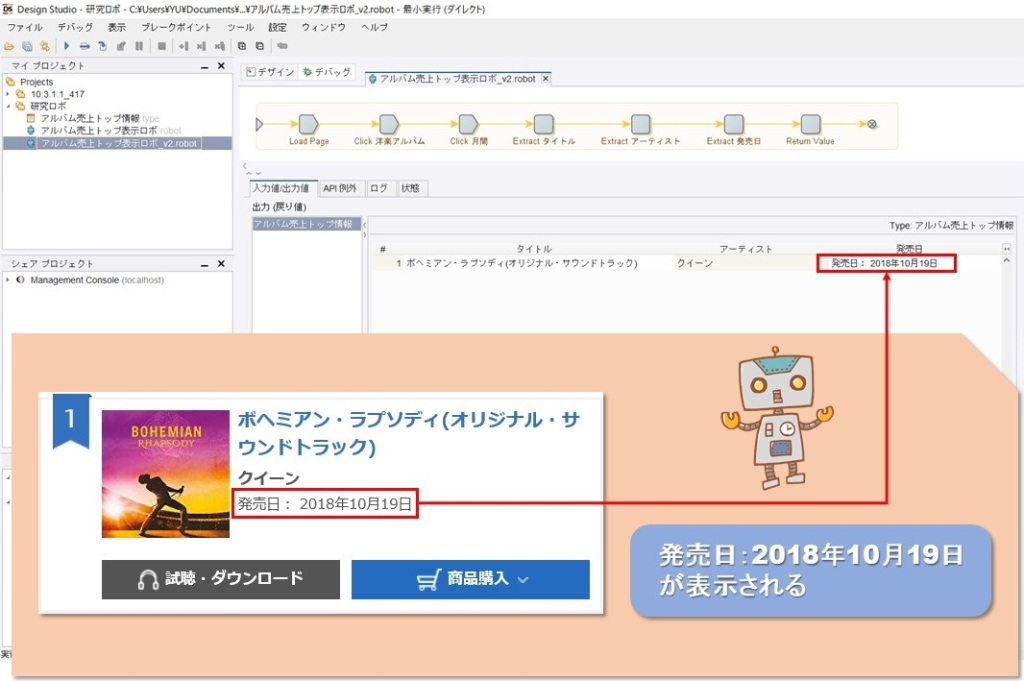
この「発売日:」という部分を除去して、「2018年10月19日」にしたい場合はどうすればよいでしょうか。
【1】テキストを置き換える
(1)ロボット[アルバム売上トップ表示ロボ_v2]を右クリック→[開く]をクリックして開きます。
※すでに開いているときは、この操作は必要ありません。

(2)ロボット・ビューのタブが[アルバム売上トップ表示ロボ_v2]になっていることを確認してください。
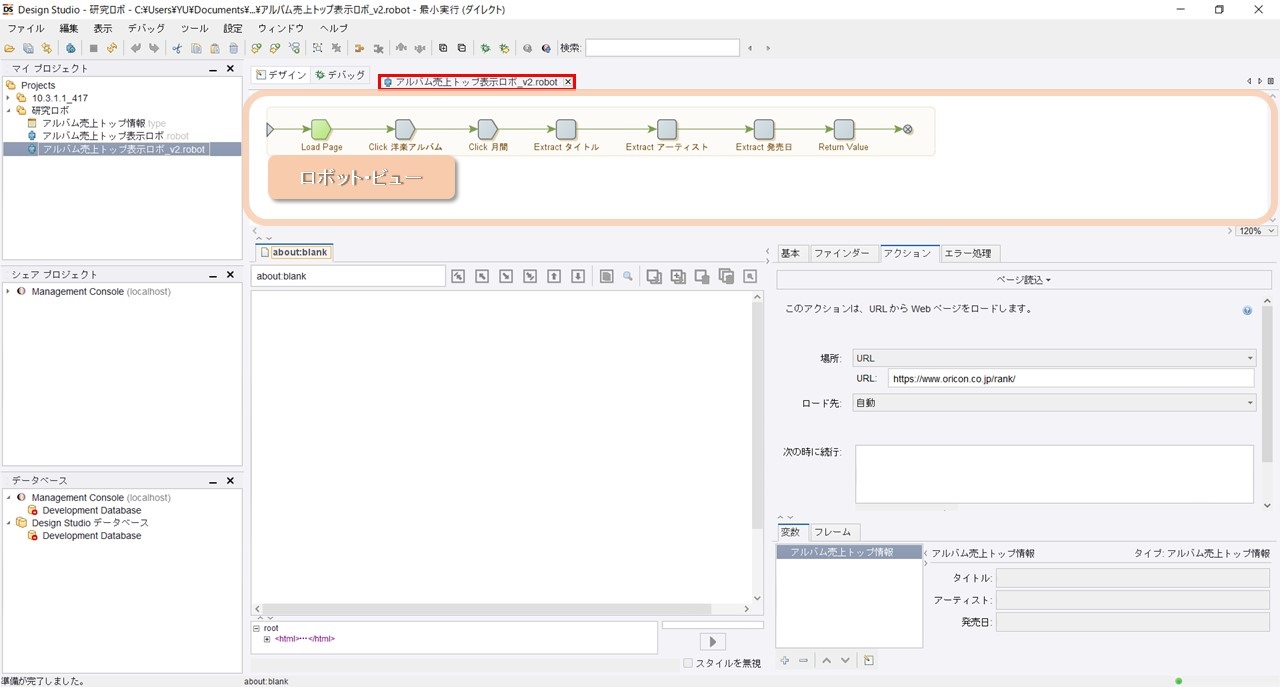
(3)[Extract 発売日]ステップをクリックします。このステップは発売日を抽出して、変数に入力するステップです。
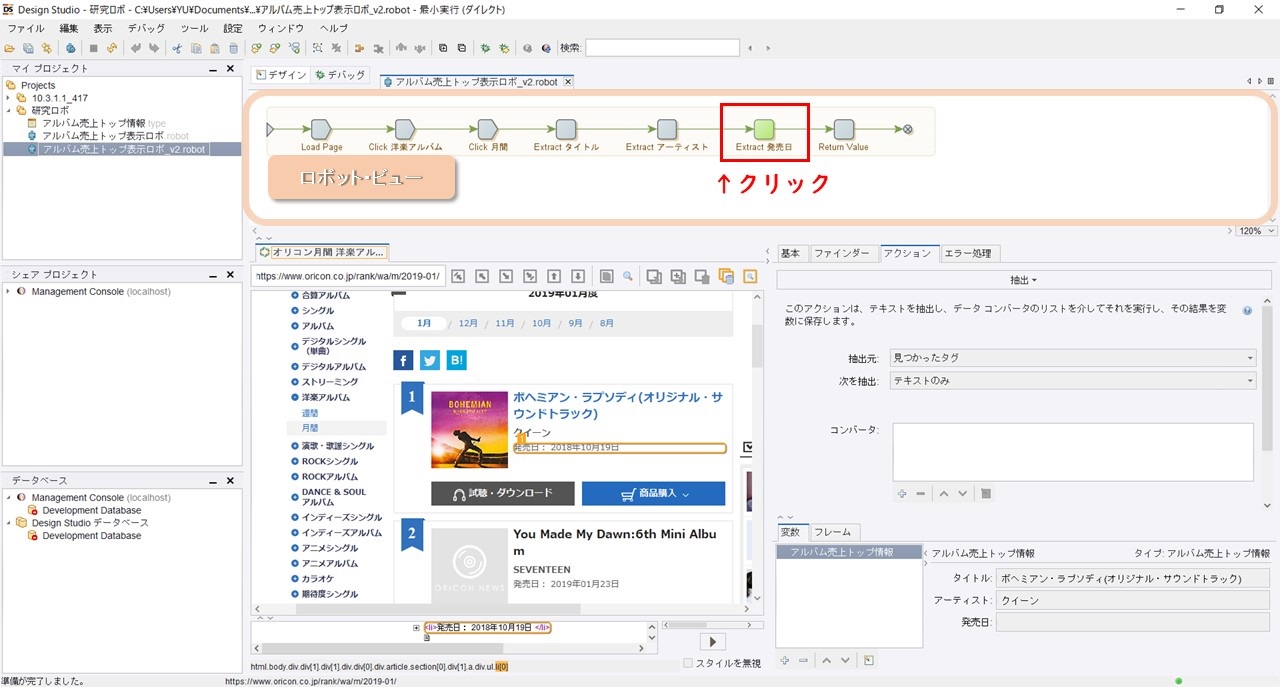
(4)ここで、「発売日:」を除去してから変数に入力するように変更してみましょう。

(6)情報の形を変換するときは、[コンバータ]を使うと便利です。
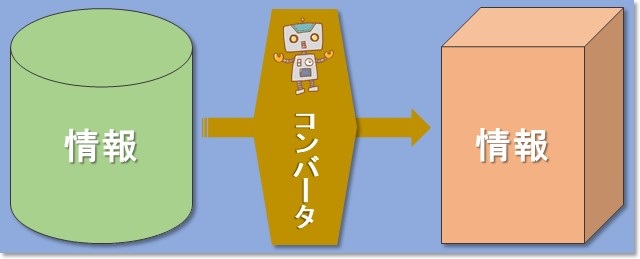
(7)ステップ・ビューの[コンバータ]の左下にある[+]をクリック→[テキストフォーマット]→[テキストの置き換え]をクリックします。
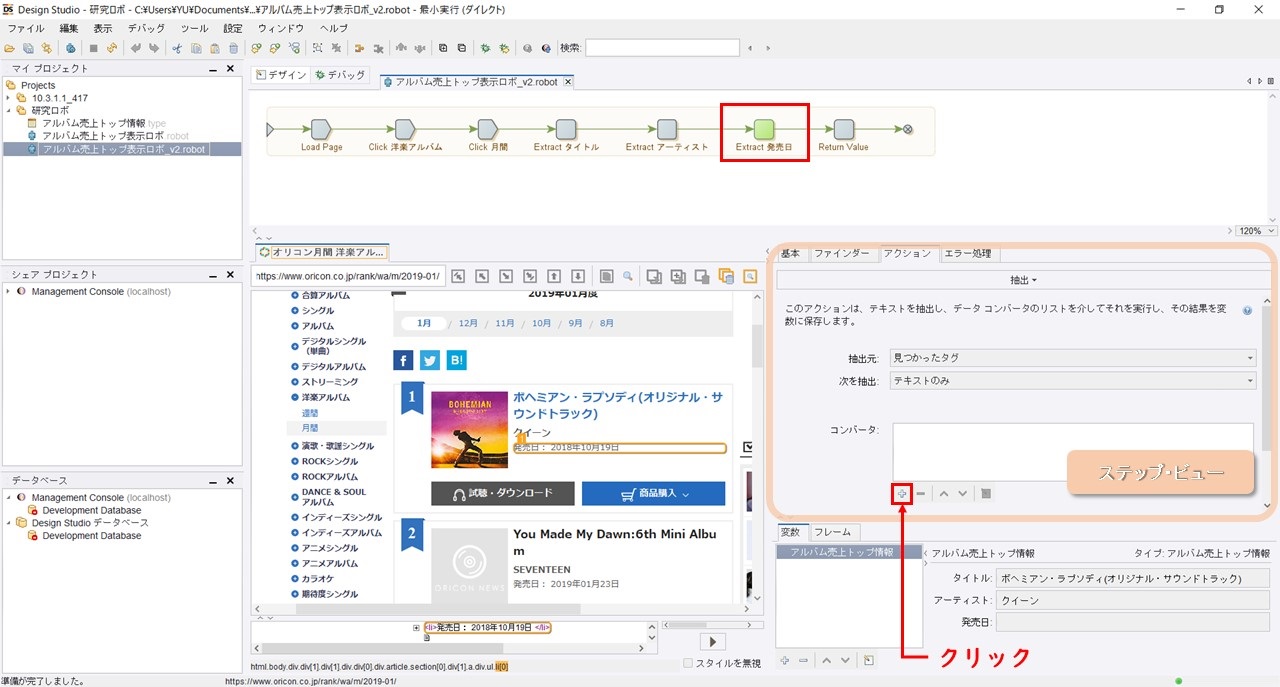

(8)すると、次のようなダイアログが表示されますので、[このテキストを検索]に「発売日:」と入力します。そして、[このテキストに置き換え]には何も入力せず、[テスト入力値]と[テスト出力]で出力結果を確認します。
「発売日:」が除去されていることを確認して、「OK]をクリックしてください。

(9)[コンバータ]に[発売日: を で置き換え]というアクションが追加されました。

【2】スペースを除去する
(1)これで、変数[発売日]の値が日付だけになりました。でも、下図をよく見ると日付の前後にスペースがあるようです。
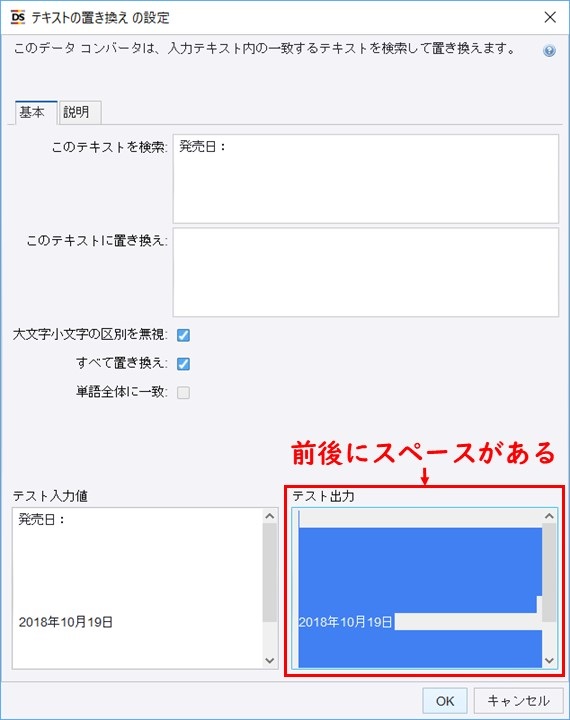
(2)前後のスペースを除去するために、[コンバータ]の左下にある[+]をクリック→[テキストフォーマット]→[スペース除去]をクリックします。
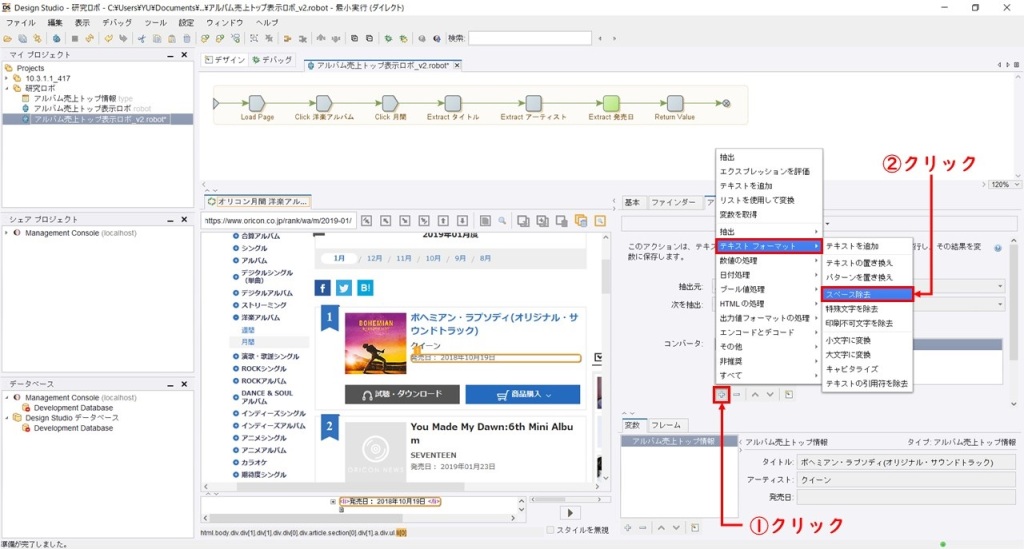
(3)すると、次のようなダイアログが表示されますので、[開始および終了スペースを除去]にチェックを入れて[OK]をクリックしてください。
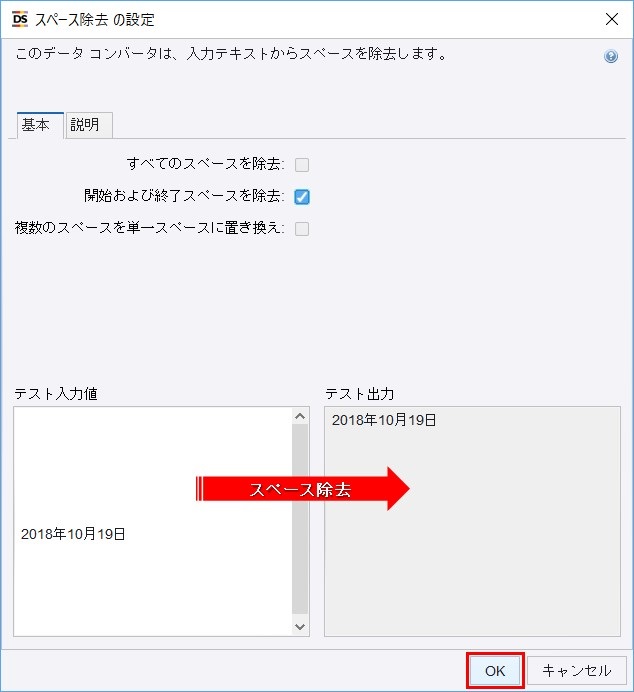
(4)[コンバータ]に[前後のスペースを除去]というアクションが追加されました。

(5)最後に、[Return Value]ステップをクリックして、[Extract 発売日]ステップを実行してみましょう。変数・ビューの[発売日]が日付だけになっているはずです。
これで、ロボットは完成です。画面左上の[すべて保存]をクリックして保存してください。

【3】ロボットを実行する
(1)[デバッグ]をクリックしてから三角形のマークの[実行]をクリックして、ロボットを実行します。
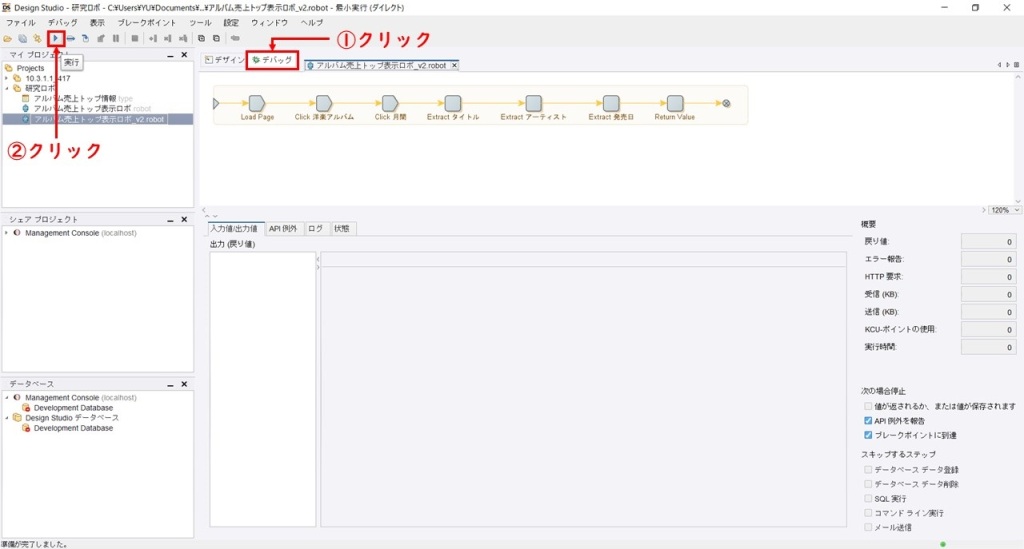
(2)処理が終了したら、ステータス・ビューを確認します。
[発売日]に日付だけが表示されていればOKです。
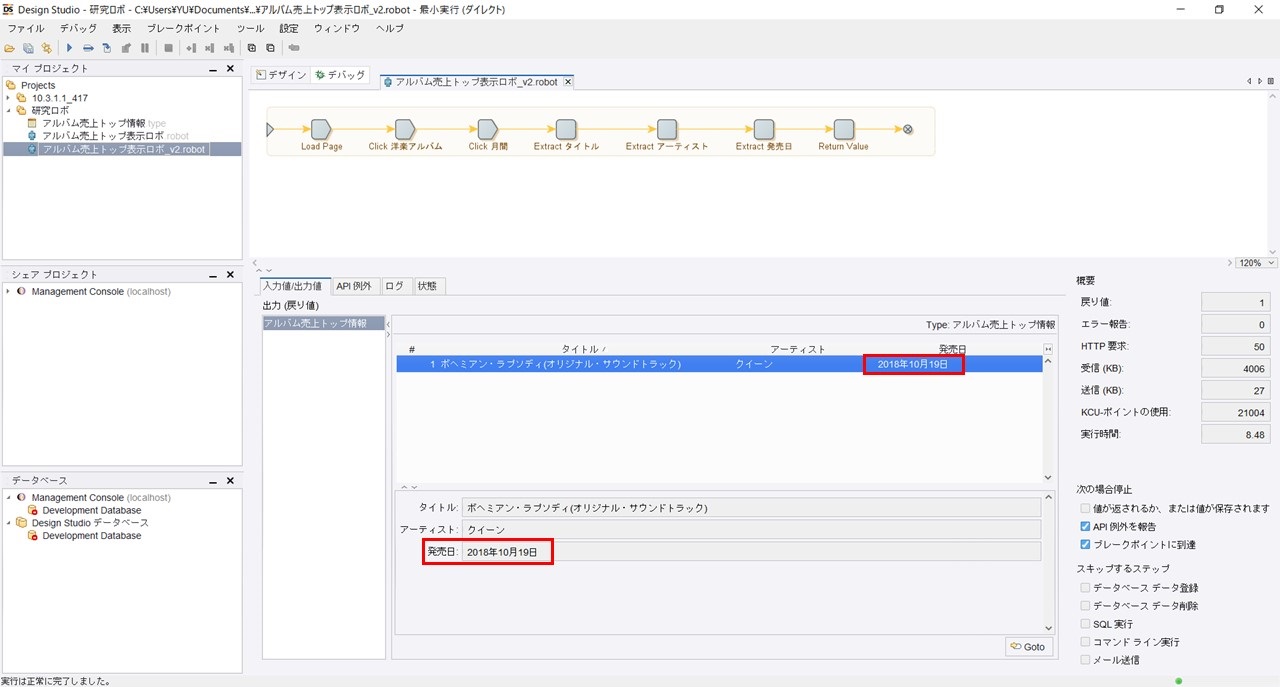
【4】ヘルプを見てみましょう
Kofax RPAのヘルプは、メニューバーの[ヘルプ]から見ることができます。

さきほど[コンバータ]で追加したアクションも、ヘルプで確認することができます。
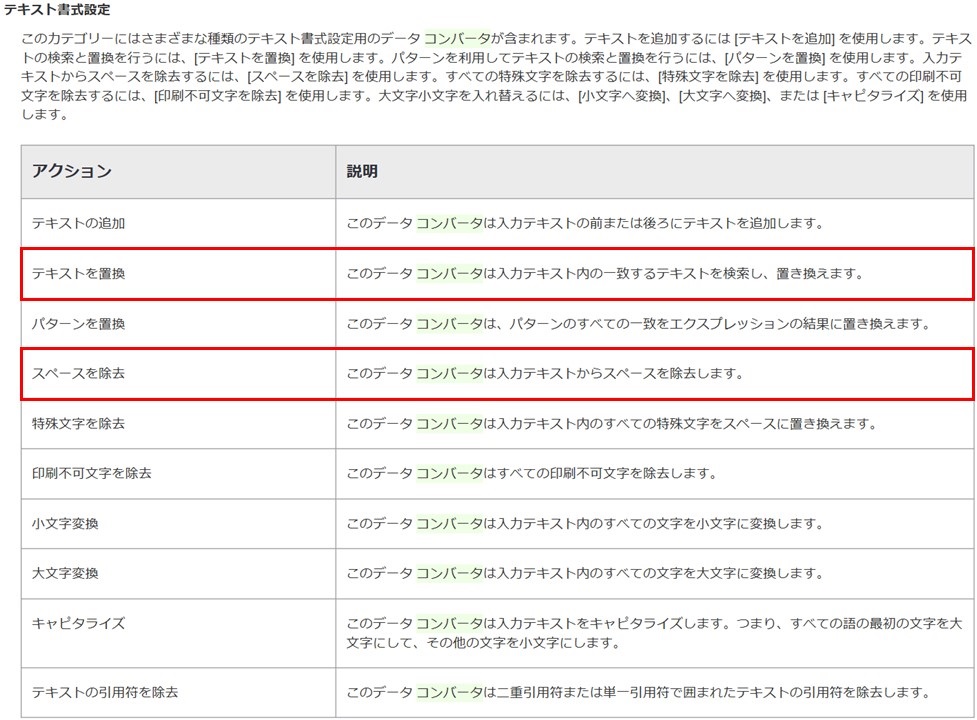
このヘルプ、たまに意味不明な部分もありますが(わたしの理解力が足りないだけかも知れませんが)、役立つことの方が多いので、ぜひ活用してくださいね。