パラメータって何?と思っていても、ロボットを作ってみたらわかります!
パラメータがどんなものか気になってロボット作りどころでは・・・・という方は、こちらのサイトを見てみてくださいね。
【1】タイプ(変数)を作成する
(1)新規プロジェクトを作成してから、パラメータ用のタイプ(変数)を作ります。タイプ名は、「パラメータ情報.type」と入力してください。

(2)次に、タイプ[パラメータ情報]に、変数を追加します。
名前 : 出力メッセージ
タイプ : ショートテキスト
デフォルト値 : ここに入力したメッセージが出力されます。

【2】ロボットを作成する
(1)「パラメータ出力ロボ.robot」というロボットを新規作成してください。

(2)次に、さきほど作成したタイプ[パラメータ情報]をロボットに追加します。このとき、[パラメータとして使用]にチェックを入れてください。

(3)続いて、ロボットにファイル出力ステップを追加します。
ファイル名(例) : C:\Users\xxx\Desktop\パラメータ出力.txt
ファイルコンテンツ : 変数[パラメータ情報.出力メッセージ]
ファイルエンコーディング : [Windows 日本語 (windows3 1j)]



(4)最後に、値返却ステップを追加したら、ロボットは完成です。忘れずに、保存しましょう。

【3】ロボットを実行する
(1)デバッグモードの画面を見ると、ステータス・ビューに[入力(変数)]と[出力(戻り値)]が表示されています。
この[入力(変数)]がパラメータで、値を変えて実行時することができます。
まずは、そのまま実行してみてください。

(2)処理が終了したら、ステータス・ビューと、出力されたテキストファイルを確認してください。
パラメータの値が出力されていますか?


(3)次に、パラメータの値を変更してから実行してみてください。

(4)ステータス・ビューとテキストファイルには、変更したパラメータの値が出力されましたか?


【4】ロボットをカプレットに登録する
(1)まず、ロボットを Management Consoleにアップロードします。
※ロボットのアップロード方法は >>>>> こちら

(2)次に、カプレットを新規作成して、アップロードしたロボットを登録します。
ロボット登録時に、パラメータを固定値にするかユーザー入力値にするかを選択するプルダウンメニューが表示されます。今回は、[user input]を選択してください。
※カプレットの作成方法、ロボットの登録方法は >>>>> こちら

(3)パラメータを入力するテキストボックス[出力メッセージ]には、初期表示する値を設定しておくと便利です。

【5】ロボットをカプレットから実行する
(1)作成したカプレットを開くと、テキストボックス[出力メッセージ]が表示されています。
※カプレットの実行方法も >>>>> こちら
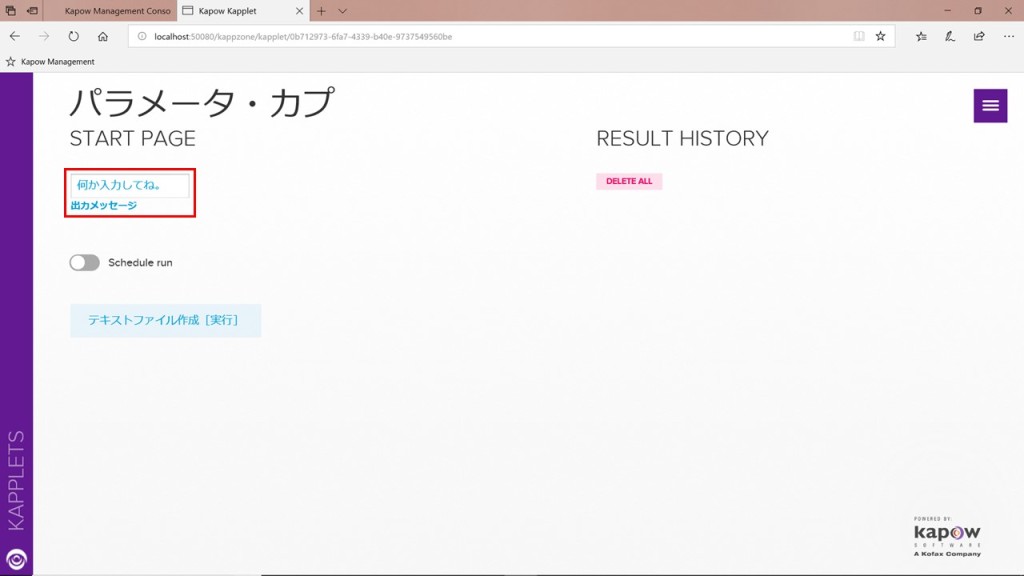
(2)テキストボックスの内容を「カプレットから☆」に変更して実行してみましょう。
そして、処理が終了したら、テキストファイルの内容を確認してください。「カプレットから☆」と出力されていますか?
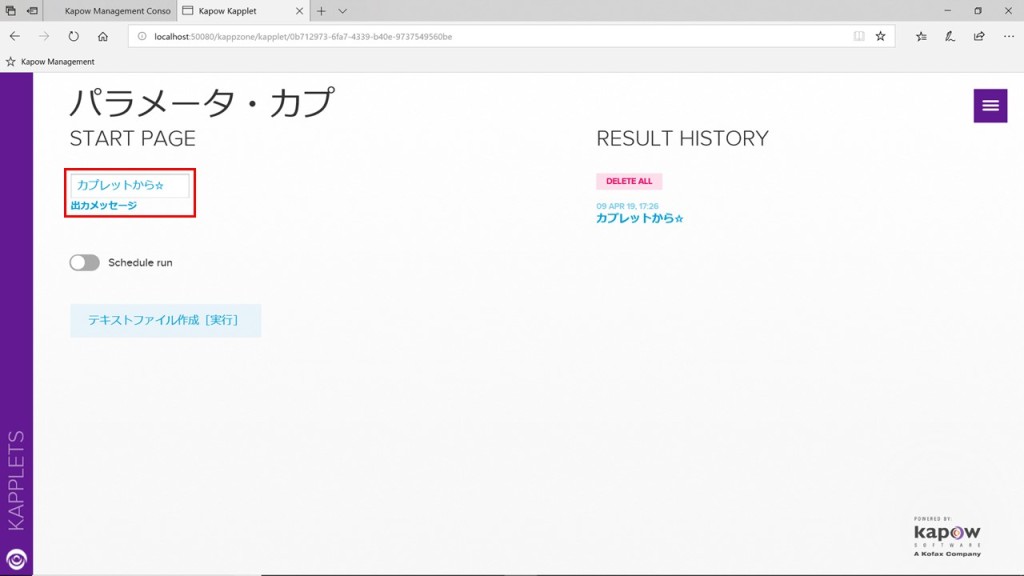

パラメータを使うと、ロボットを変更せずにパラメータの値で処理を変えることができるので、とても便利です。
例えば、パラメータに日付を入力すると、その日のニュース記事を一覧で出力してくれるロボット、なんていうのもおもしろそうですね。