ロボット利用者は、Kapplet(カプレット)というものを使ってロボットを実行したり、実行結果を確認したりすることができます。
Management Console へのロボットのアップロードは、前回の「12 スケジュール実行」で行いましたので、今回はそれをカプレットに登録して実行してみましょう。

【1】カプレットを新規作成する
(1)Management Console を起動して、[KappZone]のタブをクリックしてから、画面に表示されているURLをクリックします。
《Management ConsoleのURL》

(2)そして、[ADD NEW KAPPLET]をクリックして、カプレットの新規作成ページを開きます。

(3)[KAPPLET NAME]に「四字熟語カプレット」と入力して、[CREATE KAPPLET]をクリックしてください。

(4)すると、カプレットの設定ページが表示されますので、[DESCRIPTION]にカプレットの説明を入力して、[ICON]に好きな画像を設定します。
次に、このカプレットにロボットを登録しますので、[the start page]をクリックします。
※タイトル横の[PAGES]をクリックしても同じページに遷移します。

(5)ここで、カプレット実行時に起動するロボットを登録しますので、[ADD ROBOTS]をクリックしてください。

(6)さらに、[Add New Robot]をクリックします。

(7)すると、前回アップロードしたロボット[四字熟語メール送信ロボ]が表示されますので、クリックしてください。

(8)クリックしたロボットにはチェックマークがつきますので、確認してから[SELECT ROBOT]をクリックします。

(9)これで、カプレット実行時にロボット[四字熟語メール送信ロボ]が起動される設定になりました。[OK]ボタンをクリックしてください。

(10)ここで、ページ左端にタイプ(変数)名の項目が自動表示されるはずだったのですが・・・・ロボット作成時に値返却ステップを入れ忘れたために、表示されません、すみません。
タイプ名の項目には、実行結果とともに確認したい変数を設定します。今回の場合は、[四字熟語情報.No]と[四字熟語情報.四字熟語]を設定しておくと、メール送信された四字熟語が確認できます。 >>> こちら >>> に追記しました

※ロボットに値返却ステップを追加して再度アップロードすれば、設定できるようになります。
(11)では、気を取り直して、カプレットの実行ボタンのラベルを変更しましょう。[Edit Button]ダイアログの[LABEL]に「四字熟語メール送信[実行]」と入力します。

(12)次に、右上の[Published]スイッチをONにして[APPLY CHANGES]をクリックします。
この[Published]がOFFになっていると、そのカプレットは管理者以外には公開されません。
これで、カプレット[四字熟語カプレット]を作成することができました。

【2】カプレットをインストールして実行する
(1)ページの右端にマウスを移動させると、下図のようなサイドバーが表示されますので、[KAPPZONE]をクリックしてください。

(2)そして、[四字熟語カプレット]の下にある[INSTALL]をクリックしてインストールします。

(3)インストールが終わったら、[MY KAPPZONE]のページを開きます。

(4)そして、カプレット[四字熟語カプレット]の下にある[OPEN]をクリックしてください。
※[KAPPZONE]ページの[OPEN]をクリックしてもOKです。

(5)すると、[四字熟語カプレット]のページが表示されます。ここで、カプレットを実行したり、スケジュールを登録したり、実行結果を確認したりすることができます。
では、さっそく[四字熟語メール送信[実行]]をクリックして、カプレットを実行してみましょう。

(6)カプレットの実行結果は、[RESULT HISTORY]の下に表示されます。
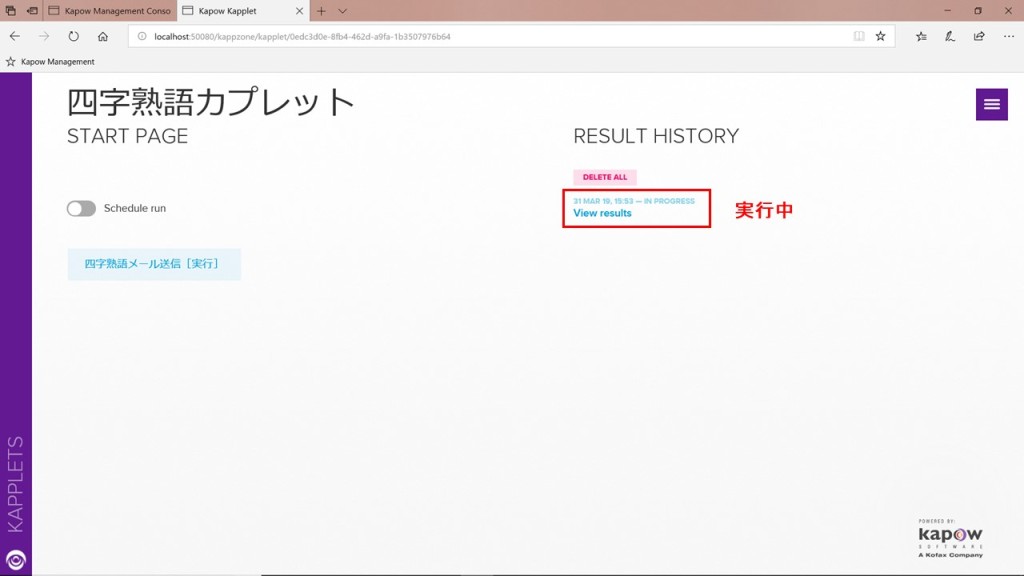

※値返却ステップがあるときは、[View result]をクリックすると、変数の値を確認することができます。


【3】スケジュール登録する
(1)[Schedule run]スイッチをONにして、実行日時を入力してから、[SCHEDULE]をクリックします。え?ちゃんと登録された??という感じになりますが、大丈夫です。
※ Management Consoleでのスケジュール実行と重複しないようにしてくださいね。
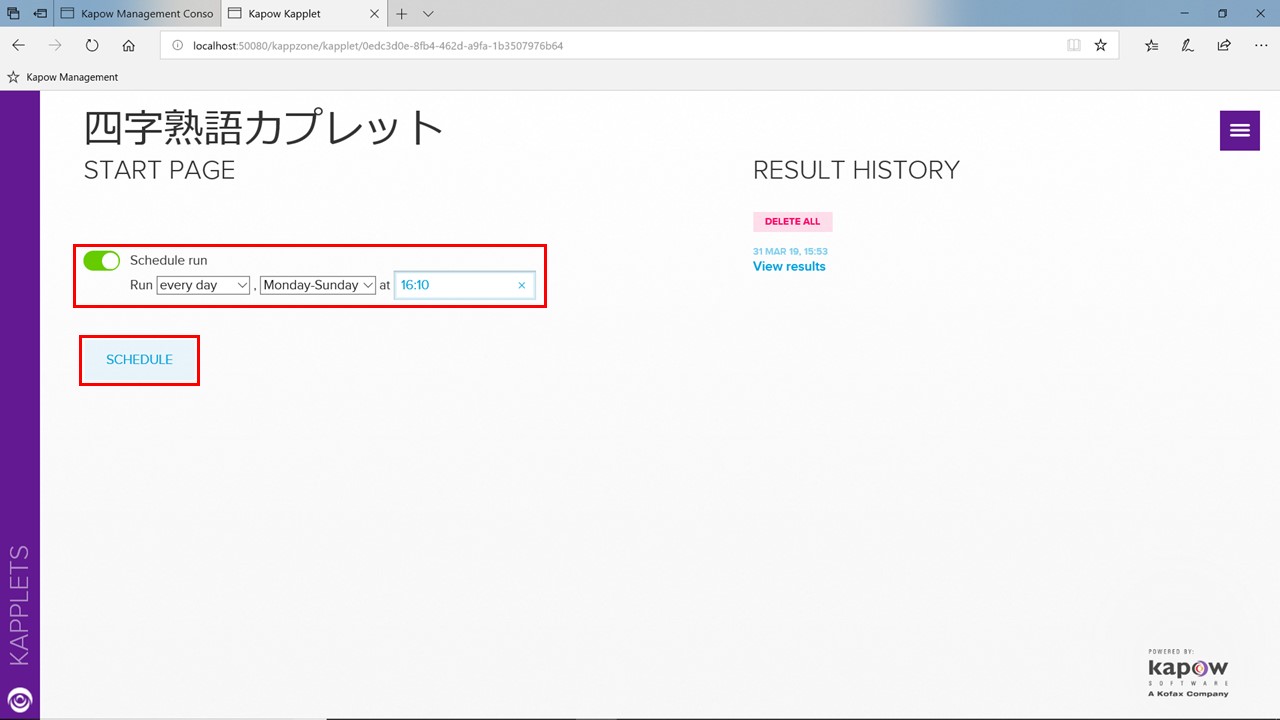
(2)下図の赤枠のあたりにマウスを移動させると、[Show existing schedules]というリンクが表示されますので、クリックします。

(3)すると、登録されているスケジュールを確認することができます。

(4)さらに、[Active Schedule]にマウスを移動させると、次の実行日時を確認することができます。
※スケジュールを削除するときは、ここで赤い×マークをクリックします。

(5)スケジュール登録された時間が過ぎると、[RESULT HISTORY]に実行結果が表示されます。

<<< 【1】-(12)に戻る <<<
【追記】実行結果で変数の値を確認する
(1)ロボットに値返却ステップがある場合は、カプレットにロボットを登録すると、自動的にページ左端に[四字熟語情報]の項目が追加されます。
[EDIT]をクリックして、変数の表示/非表示を設定してください。

(2)表示する変数にチェックを入れて、[OK]をクリックします。ここからの処理は、【1】-(12)に戻ります。

[MY KAPPZONE]をブラウザのお気に入りに入れておけば、簡単にロボットを実行したり、実行結果を確認したりすることができます。ぜひ、活用してくださいね。
参考動画URL
Kapplet Beginner’s Tutorial 9.5
https://vimeo.com/123738980