まずは簡単なロボットを作りながら、ロボット開発ツール Design Studioの基本的な操作を覚えていきましょう。
【1】作成するロボットの概要
オリコンランキングのページから、デイリーアルバムランキング1位のタイトルを表示する。
【2】実際の操作をしてみる
まずは、実際にブラウザでオリコンランキングのページを開き、操作をしてみてください。デイリーアルバムランキング1位のタイトルにたどり着けましたか?
《オリコンランキングのページ》
https://www.oricon.co.jp/rank/
【3】ロボットに覚えさせる操作手順を考える
ロボットに覚えさせる操作手順は、わたしたちが実際に行う操作手順とほとんど同じです。どんな操作をしたか思い出しながら考えてみましょう。
操作1:ブラウザでオリコンランキングのページを開く。
操作2:[アルバム]のリンクをクリックする。
操作3:[デイリー]のリンクをクリックする。
操作4:1位に表示されているタイトルを抽出する。
操作5:操作4で抽出した値を表示する。
【4】プロジェクトを作成する
プロジェクトとは、その中にロボットファイルなどを格納するための入れ物のようなものです。ですから、ロボットを作る前にプロジェクトを作っておく必要があります。
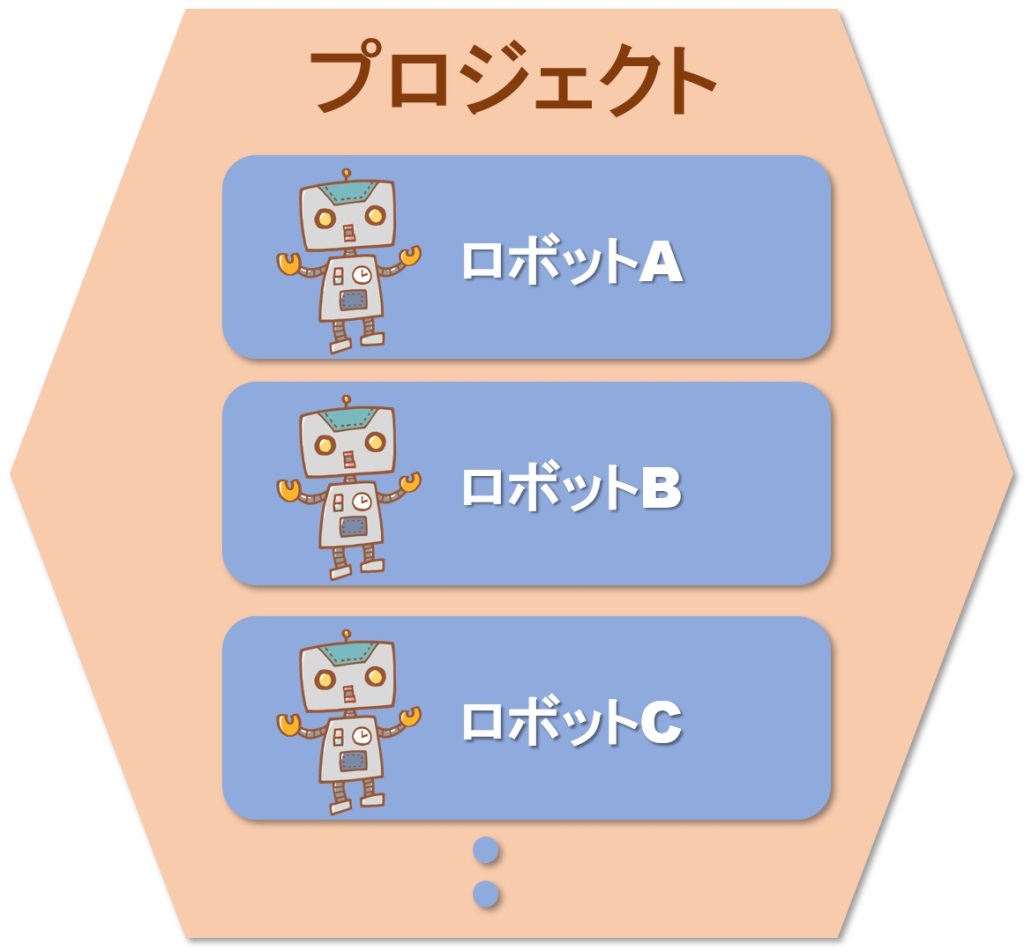
(1)ロボット開発ツールの Design Studioを起動します。

(2)次に、メニューバーの[ファイル]→[新規作成プロジェクト]をクリックします。
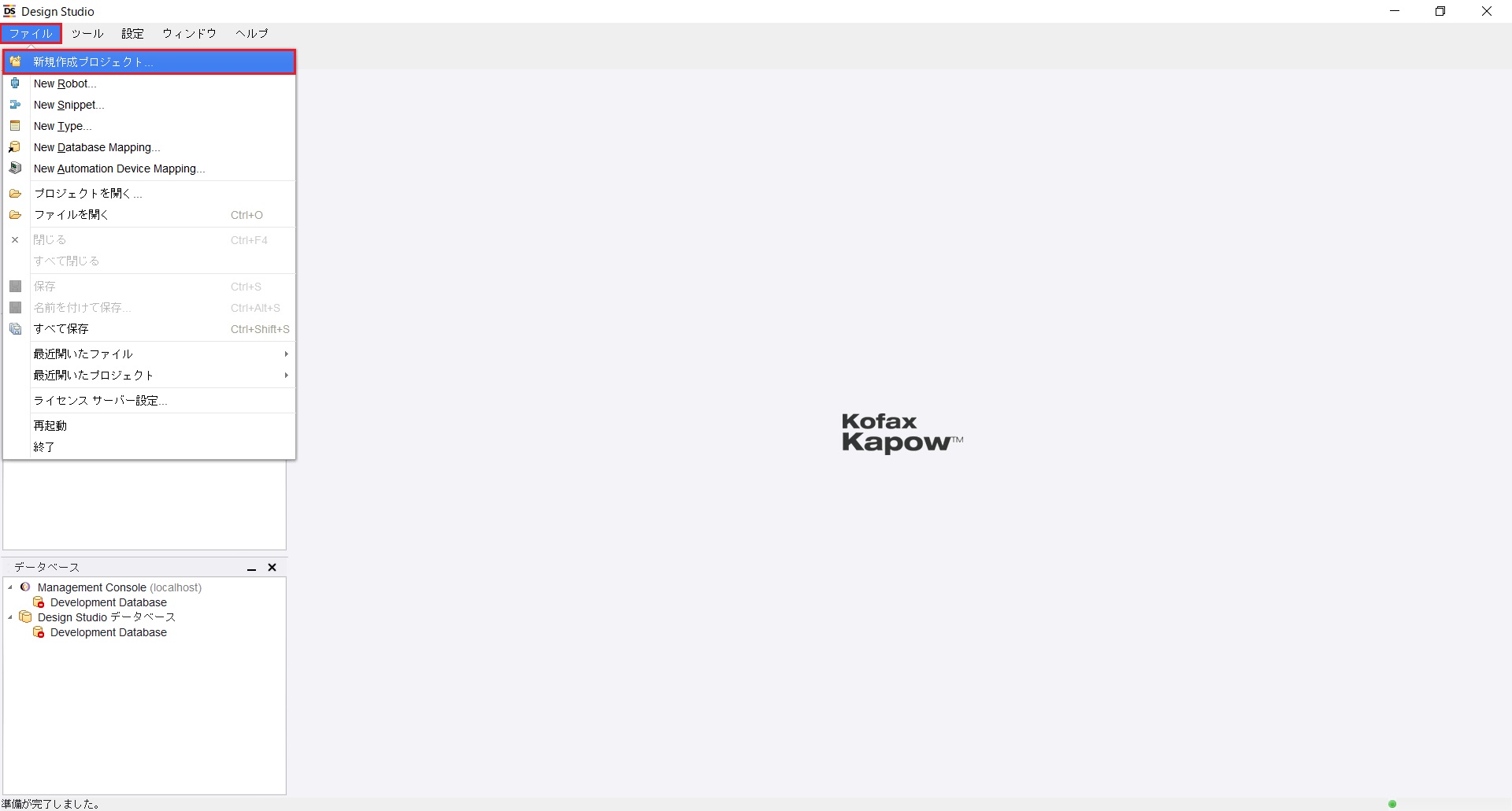
(3)すると、次のようなダイアログが表示されますので、[プロジェクト名]に「研究ロボ」と入力して、[終了]をクリックします。
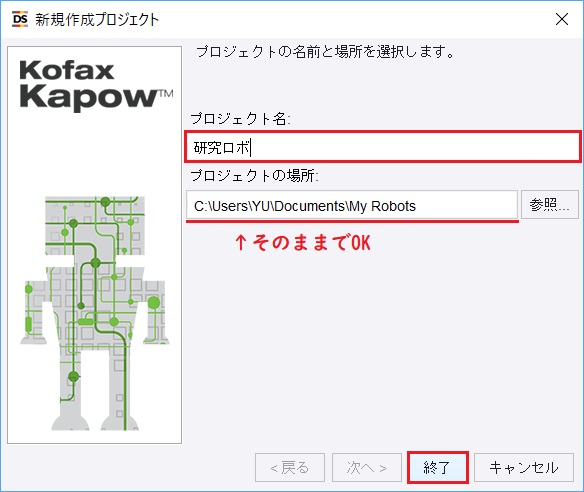
(4)プロジェクト・ビューに[研究ロボ]というプロジェクト(フォルダ)が作成されました。この中に、ロボットなどを格納します。
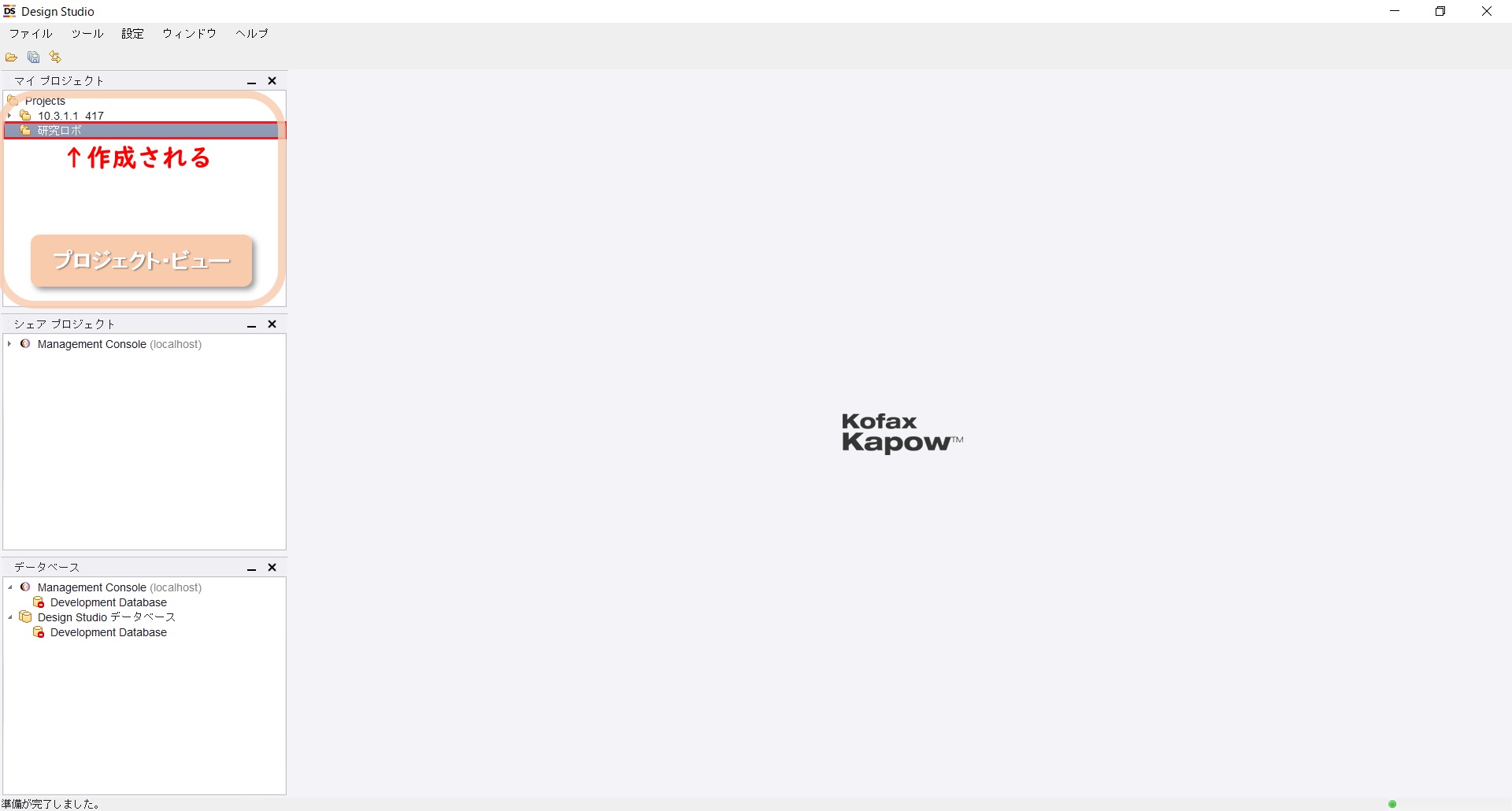
【5】ロボットを作成する
【5-1】プロジェクトの中にロボットを新規作成する
(1)プロジェクト[研究ロボ]を右クリック→[新規作成]→[Robot]をクリックします。

(2)すると、次のようなダイアログが表示されますので、[ロボット名]に「アルバム売上トップ表示ロボ.robot」と入力して、[終了]をクリックしてください。

(3)これで、プロジェクト[研究ロボ]の中に、新しいロボット[アルバム売上トップ表示ロボ.robot]が作成されました。

【5-2】オリコンランキングのページを開く
ここからは、操作手順をロボットに記録していきます。記録された操作手順のことをアクションステップといい、ロボットはアクションステップを繋げて作っていきます。アクションステップは、単に「ステップ」と呼ぶこともあります。

(1)では、ブラウザでオリコンランキングのページを開くステップを追加してみましょう。
ロボット・ビューの矢印の右端にある丸いマーク(エンドポイント)を右クリック→[ステップを前に挿入]→[アクションステップ]をクリックしてください。

(2)すると、新しいステップが追加されますので、ステップ・ビューの[アクションを選択]をクリック→[ページ読込]をクリックします。
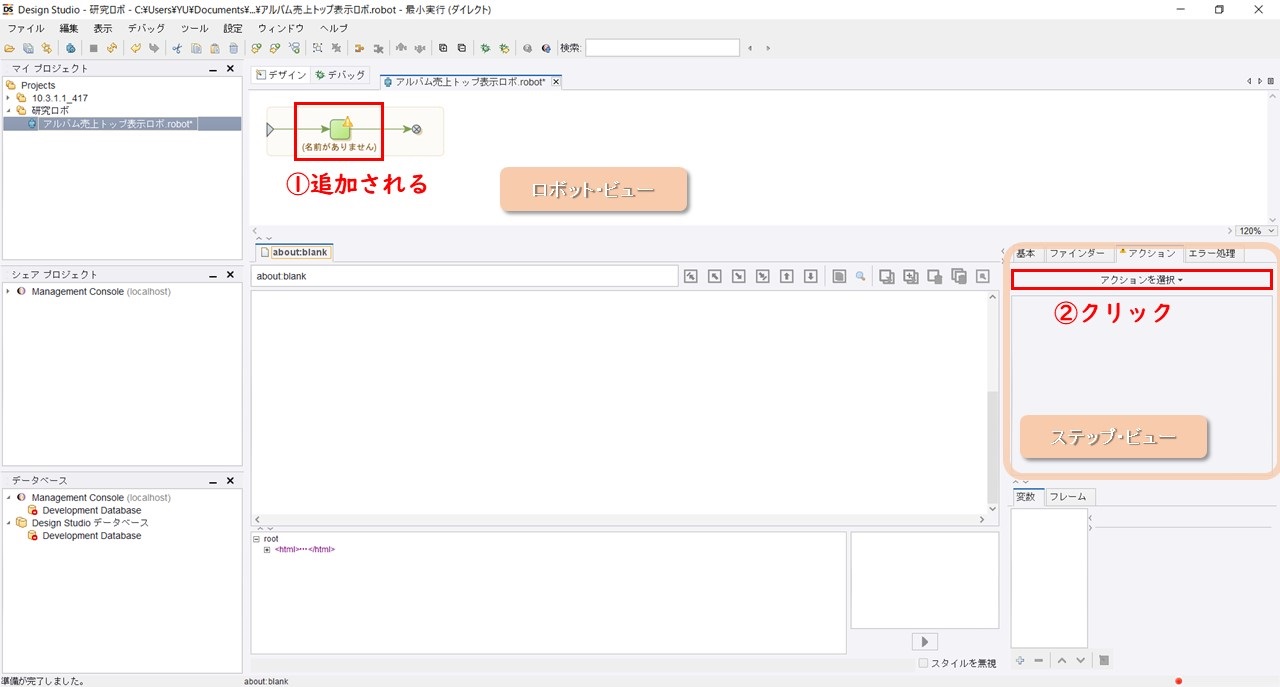
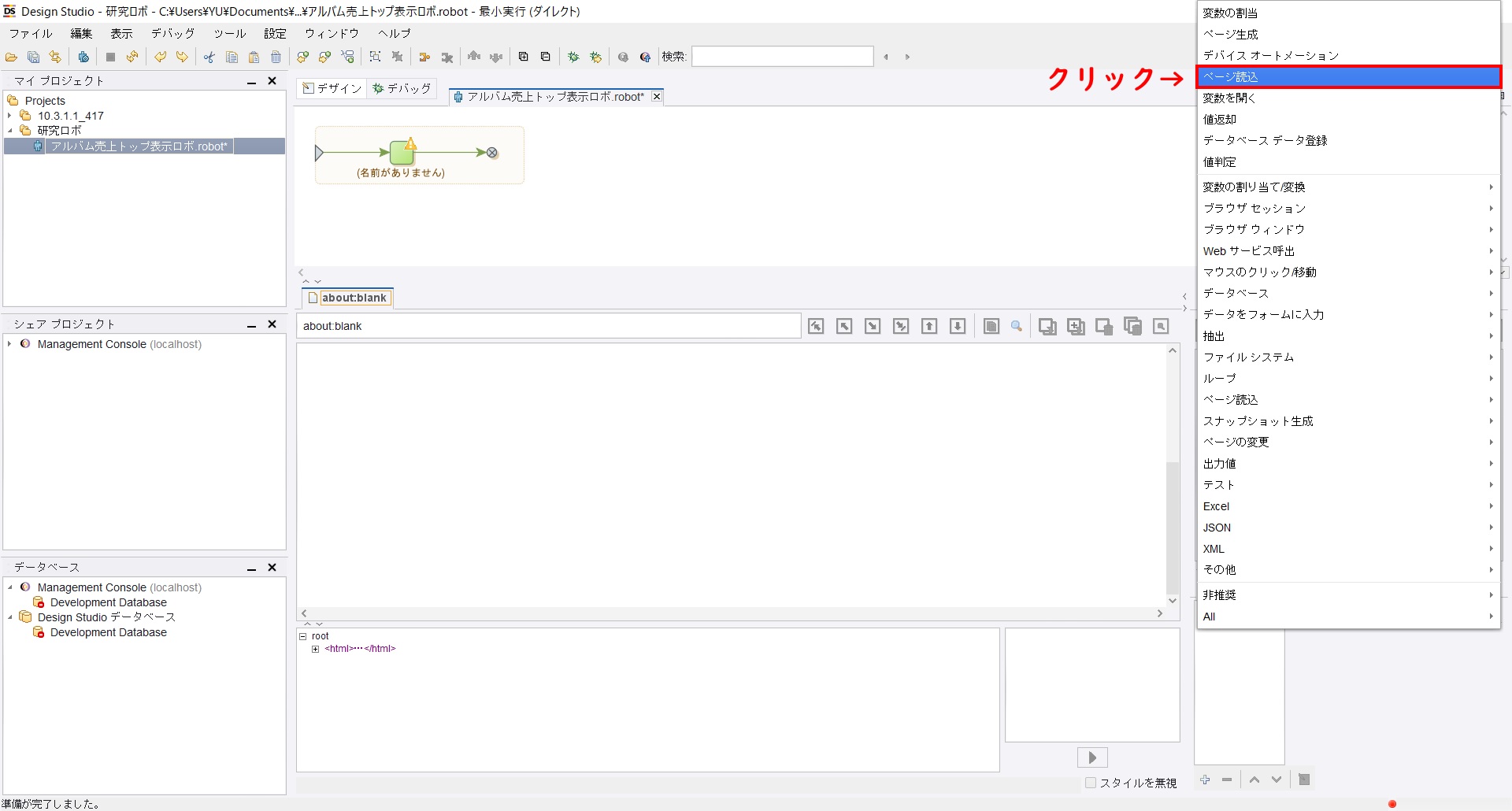
(3)これで、このステップはウェブページを開くステップ[Load Page]になりました。オリコンランキングのURLを[URL]に入力してください。
《オリコンランキングのURL》
https://www.oricon.co.jp/rank/
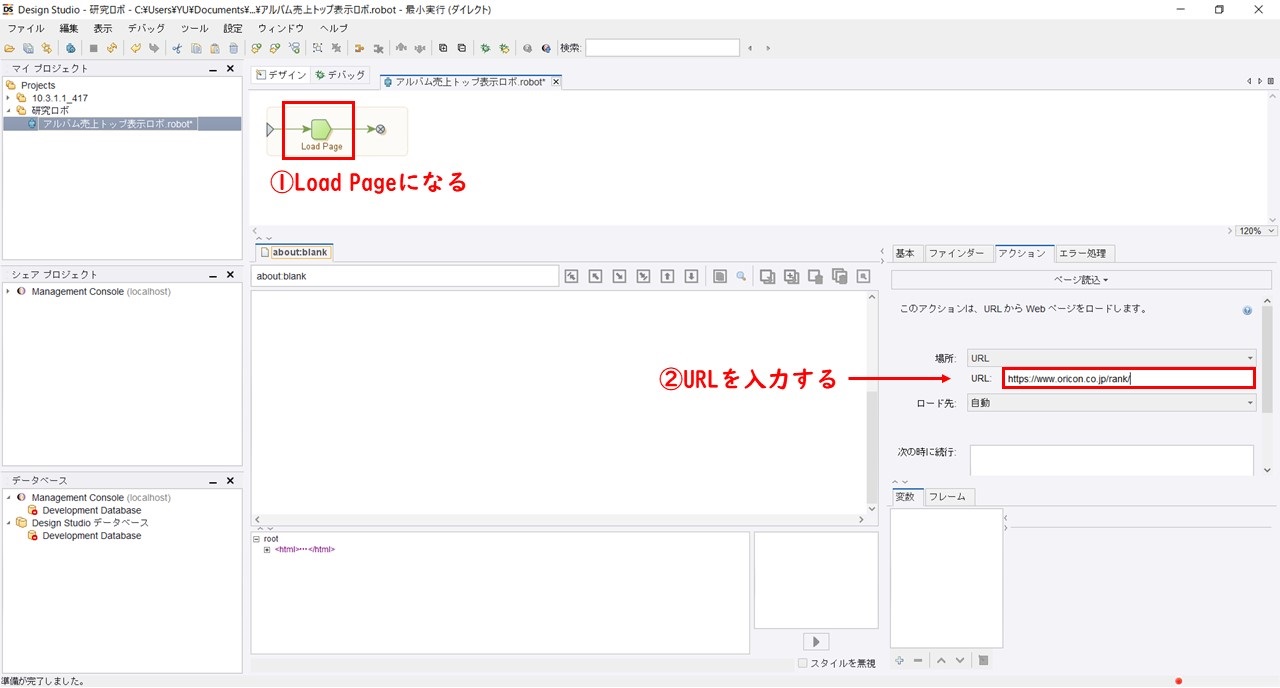
(4)それでは、エンドポイントをクリックしてステップを実行してみましょう。
ステップの設定が正しければ、ブラウザ・ビューにオリコンランキングのページが表示されるはずです。

【5-3】ランキング1位のタイトルを抽出する
(1)まず、アルバムのデイリーランキングページに移動するステップを追加しましょう。ブラウザ・ビューの[アルバム]のリンクを右クリック→[クリック]をクリックします。
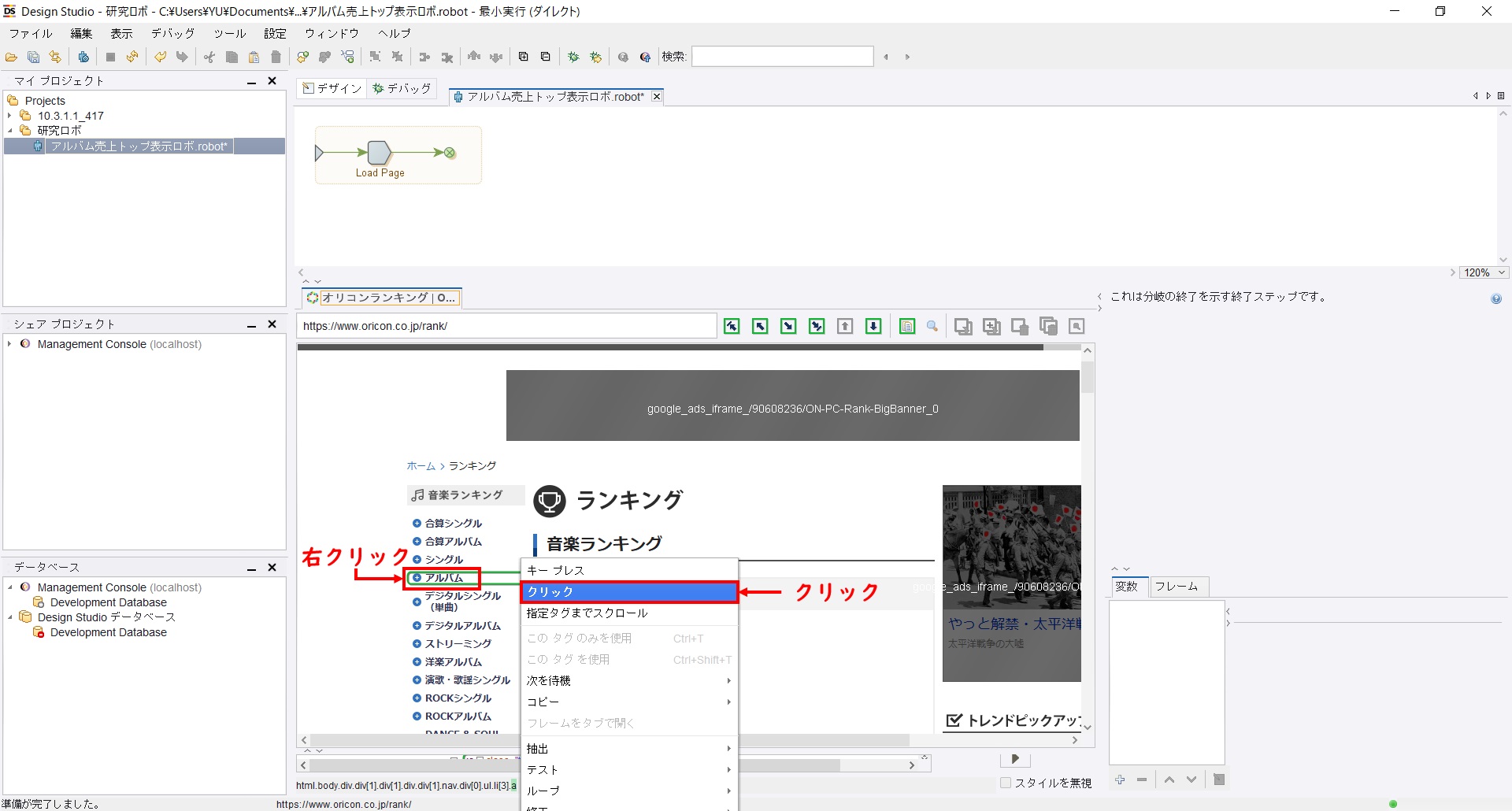
(2)これで、[アルバム]のリンクをクリックするステップが追加され、自動的に実行されます。次に、[デイリー]のリンクを右クリック→[クリック]をクリックしてください。

(3)すると、さきほどと同じように、[デイリー]のリンクをクリックするステップが追加され、自動的に実行されます。
ようやく、アルバムのデイリーランキングページにたどり着きましたので、1位のタイトルを取り出しましょう。
1位のタイトル(下図では「Lip」)を右クリック→[抽出]→[テキスト]→[新しいシンプルタイプのテキスト]→[Short Text(シンプル)]をクリックします。
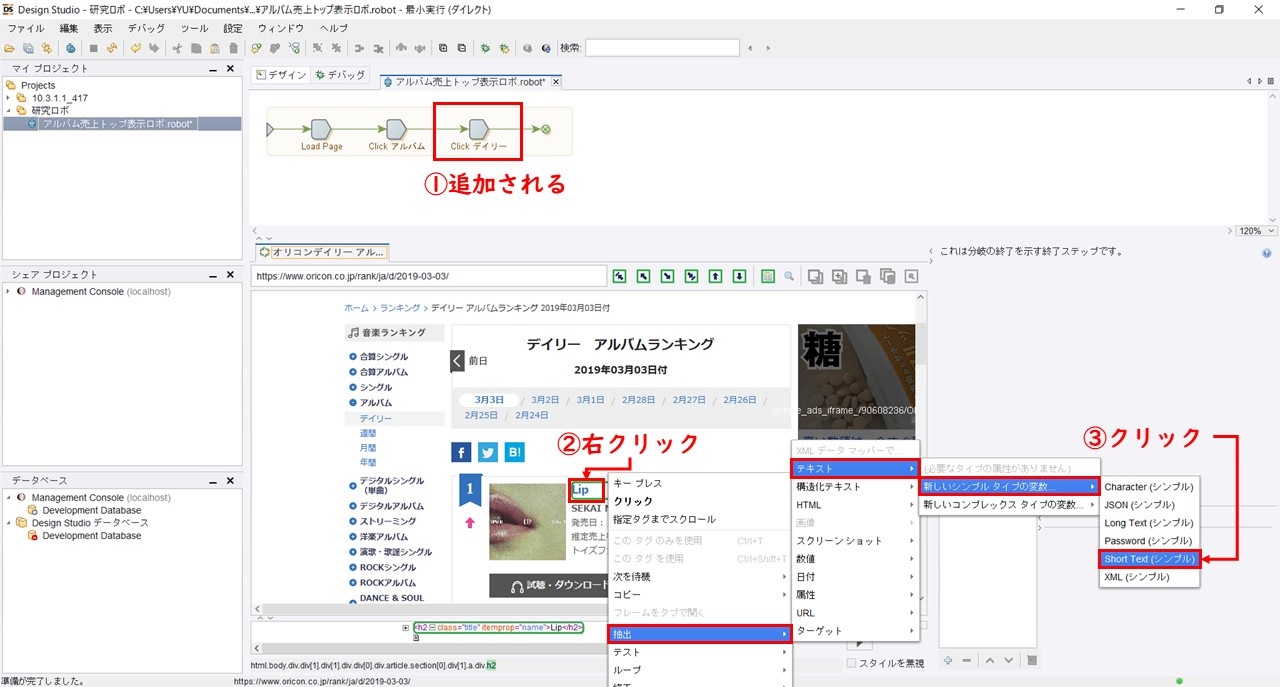
(4)すると、次のようなダイアログが表示されますので、[名前]を「Title」に変更して、[OK]をクリックしてください。
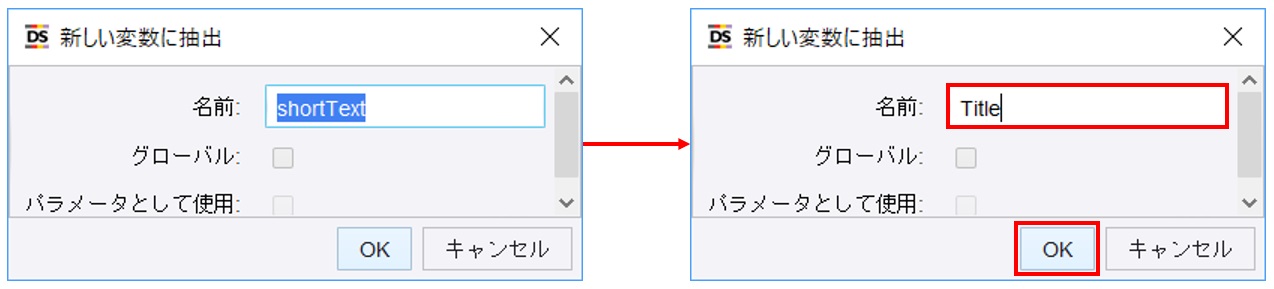
(5)すると、タイトル抽出ステップ[Extract Title]が追加されて、右下の変数・ビューに[Title]という変数が作成されます。

(6)ここで、変数について少しだけ説明しておきます。
変数というのは、値を持ち運びするための箱のようなものです。
例えば、ランキング1位のタイトルを取り出して、その値を次のステップに持っていけるように、変数[Title]という箱に入れます。そして、次のステップで、箱に入れてある値を出力します。

【5-4】変数[Title]をログ出力する
(1)さきほど取り出した1位のタイトルを表示するために、ログ出力のステップを追加しましょう。
エンドポイントを右クリック→[ステップを前に挿入]→[アクションステップ]をクリックしてください。

(2)新しいステップが追加されますので、ステップ・ビューの[アクションを選択]をクリック→[出力値]→[ログ出力]をクリックしてください。


(3)すると、このステップはログ出力のステップ[Write Log]になります。
ログ出力する変数は、ステップ・ビューの[メッセージ]で設定します。ここでは、変数[Title]を選択してください。
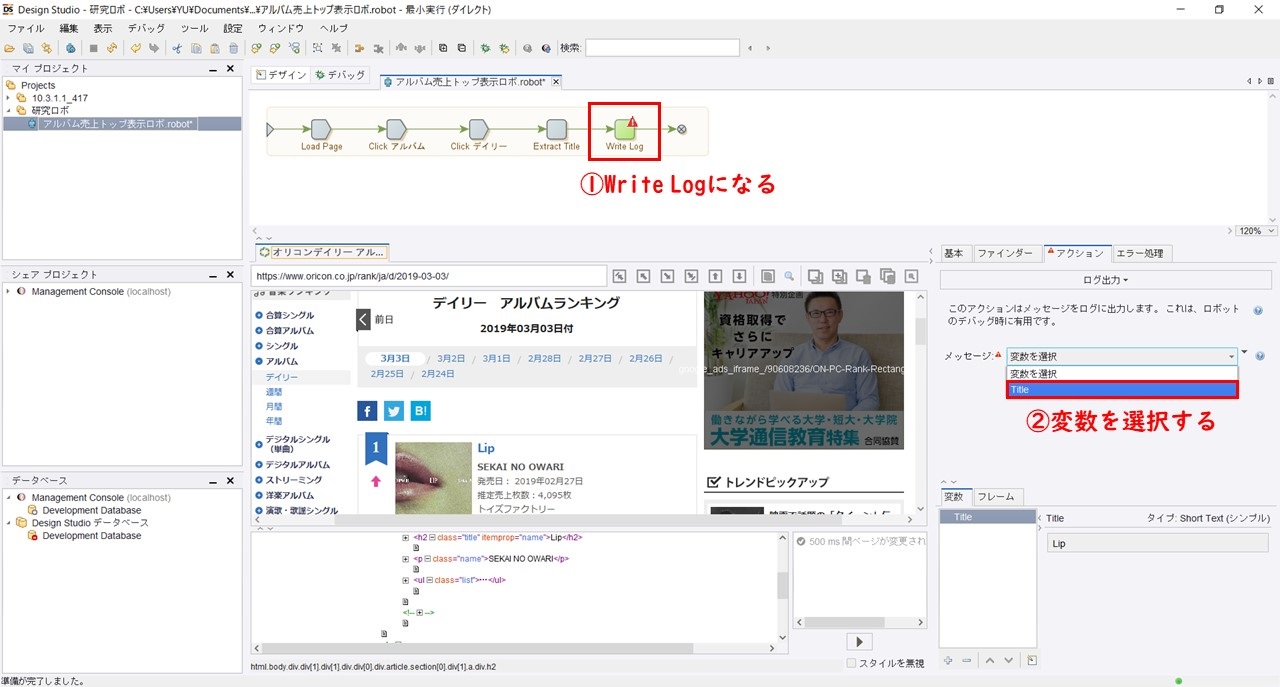
(4)ステップについていた[!]マークが消えて、設定エラーがなくなりました。これでロボットは完成です。
画面左上の[すべて保存]をクリックして保存してください。
※ロボット作成中は、こまめな保存をおススメします。
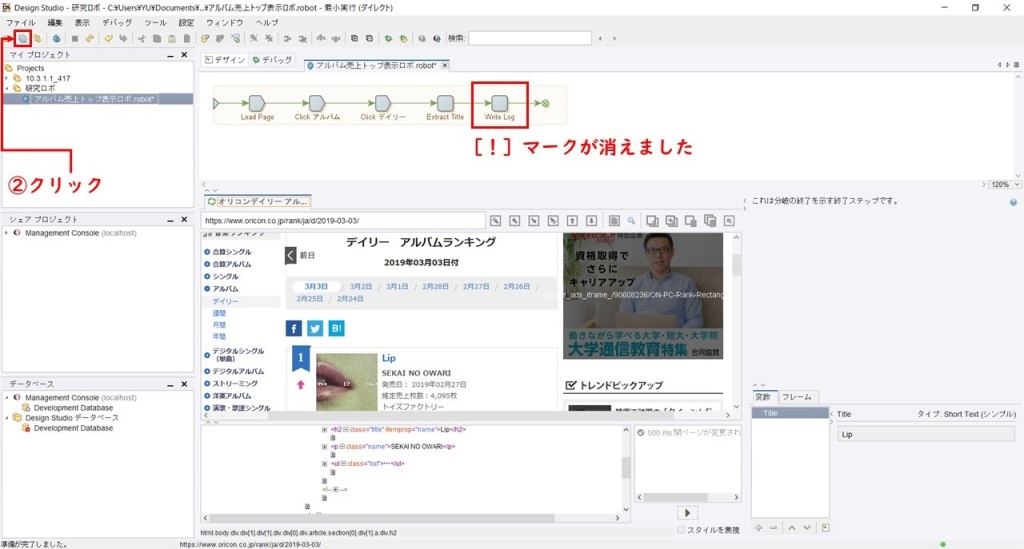
【6】ロボットを実行する
(1)[デバッグ]をクリックしてから三角形のマークの[実行]をクリックすると、ロボットが実行されます。
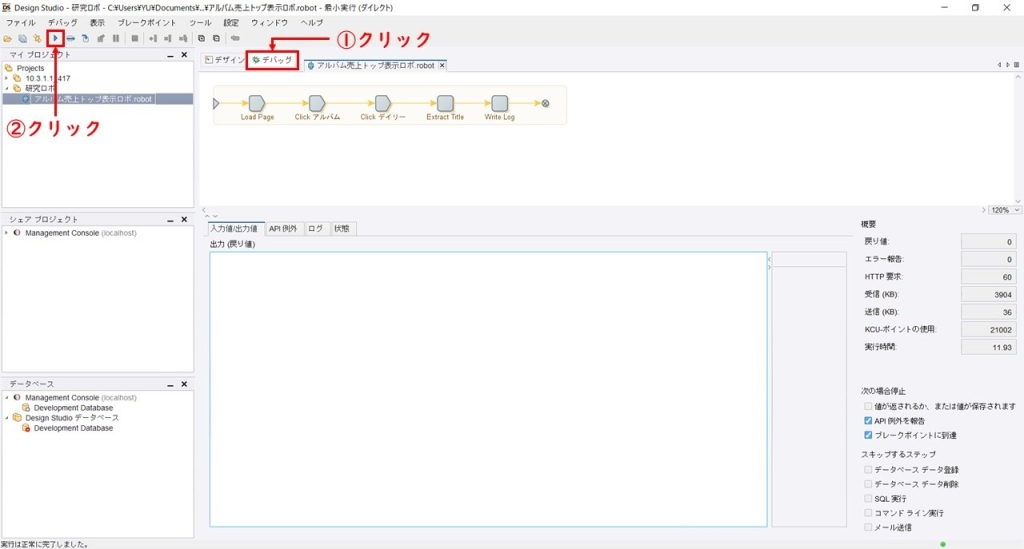
(2)処理が終了したら、[ログ]のタブをクリックして出力内容を確認してください。
「Write Log:」の後に、ランキング1位のタイトルが表示されていればOKです。

ロボット作りは、わたしたちが実際に行う操作手順をステップに記録していくことがほとんどです。慣れてしまえば、ポチポチポチッ(マウスの音)とロボットが作れるようになりますよ。