いきなりですが、「名前付きタグ」は難しいです。実は、あまり自信がなくて、いままで紹介するのをためらっていました。が、なんせ便利なんです。だから紹介してしまいます!
【1】名前付きタグとは
例えば、設定ファイル(csvファイルなど)に入力されている複数の地点の天気予報を検索したいとき。
下図の場合だと、1件目は「東京都」をクリックして、2件目は「大阪府」をクリックすることになりますが、どうすれば設定ファイルの内容や件数が変わっても対応できるでしょうか?

そんなときに便利なのが、名前付きタグです。
名前付きタグを使うと、「東京都」などのリンクを直接クリックするのではなく、前もってクリックしたい場所に目印となる名前をつけておいて、それをクリックすることになります。

・・・・はい、実際にやってみましょう。
※詳しく知りたい方は「Kofax Kapow へようこそ > リファレンス > Design Studio > ステップ アクション > 名前付きタグ設定」を参照してください。
【2】作成するロボットの概要
tenki.jpのページから、設定ファイルに入力されている地点の天気予報をcsvファイルに出力する。
《tenki.jpのURL》
【3】ロボット作りの事前準備
はじめに、設定ファイルを作成します。次のテキストをコピーしてメモ帳などのテキストエディタに貼り付け、「weatherpoint.csv」というファイル名で任意の場所に保存してください。
《設定ファイルの内容》
神奈川県,藤沢市
東京都,渋谷区
大阪府,大阪市
岡山県,倉敷市
《保存先の例》
C:\Users\xxx\Desktop\weatherpoint.csv
【4】ロボットを作成する
【4-1】ロボットを新規作成して変数を追加する
(1)新規プロジェクト、もしくは既存のプロジェクトに[天気情報.type]を作成し、変数を追加します。

《追加する変数の名前と種類》
| 名前 | 種類 |
| 地点名1 | ショートテキスト(Short Text) |
| 地点名2 | ショートテキスト(Short Text) |
| 天気 | ショートテキスト(Short Text) |
| 最高気温 | ショートテキスト(Short Text) |
| 最低気温 | ショートテキスト(Short Text) |
(2)タイプ(変数)が作成できたら、画面左上の[保存]をクリックしてください。

(3)次に、ロボットを作成します。[ロボットを開始するURL]には、tenki.jpのURLを入力してください。
《tenki.jpのURL》


(4)すると、次のようなエラーメッセージが表示されて、ページを開くことができません。

(5)そこで、画面左上の[ロボット設定]をクリックして、[SSL/TLS]の設定を変更します。
《変更前》
TLS hello を使用、TLS 1.0 のみ受け入れ(非セキュア)
《変更後》
TLS hello を使用、TLS 1.2 のみを受け入れ


(6)次に、タイプ(変数)の[天気情報]を追加します

【4-2】設定ファイル(csvファイル)を読み込む
(1)新しいステップを追加して、[アクションを選択]→[ファイルシステム]→[ファイル読込]をクリックします。[ファイル名]は、設定ファイルのフルパスを入力してください。
《ファイル名の例》
C:\Users\xxx\Desktop\weatherpoint.csv


(2)エンドポイントをクリックすると、ブラウザ・ビューに設定ファイルの内容(地点名一覧)が表示されます。地点名一覧にはヘッダーがないので、画面下の[ヘッダーを使用]のチェックを外してください。

(3)そして、[アクション]をクリック→[開く(読み取り専用)]をクリックします。

(4)次に、地点名一覧を右クリック→[データ行繰り返し]をクリックします。

(5)そして、1行目のColumn 1(神奈川県)を右クリック→[抽出]→[テキスト]→[天気情報.地点名1]をクリックします。

(6)ここで、ちょっと、すみません、ま、間違えました。
ステップ・ビューの最初にある[Load Page]をエンドポイントの手前に移動させてください。ステップを切り取り&貼り付け、もしくは、マウスでドラッグして移動してください。すみません。。


【4-3】名前付きタグを設定する
(1)エンドポイントをクリックすると、ブラウザ・ビューに tenki.jpのページが表示されます。そして、そのページを下へスクロールすると、[各地の天気]というリンク一覧があります。
設定ファイルの地点名をもとに、ここに表示されている都道府県名(北海道は、道北・道東・道央・道南)のリンクをクリックするわけですが、直接クリックするのではなく、まずはクリックしたい場所に目印となる名前をつけます。
それでは、実際にやってみましょう。[道北]を右クリック→[その他]→[名前付きタグとして設定]をクリックしてください。
※なぜ、「道北」なのか。それは、リンク一覧の先頭だからです。先頭だと、タグパスが・・・・うっ、これ以上の説明は難しくてできません。詳しくは、Kofaxのヘルプ「Kofax Kapow へようこそ > Design Studio > タグ ファインダーの使用 > タグ パス」を参照してください。

(2)そして、[アクション]タブの[タグ名]は[名前付き]を選択、[名前]は「地点名」と入力してください。

(3)次に、[ファインダー]タブの[タグパターン]に[天気情報.地点名1]を設定します。


(4)そして、エンドポイントをクリックすると、神奈川県の部分に[地点名]という名前が表示されます。

(5)その[地点名]を右クリック→[クリック]をクリックしてください。
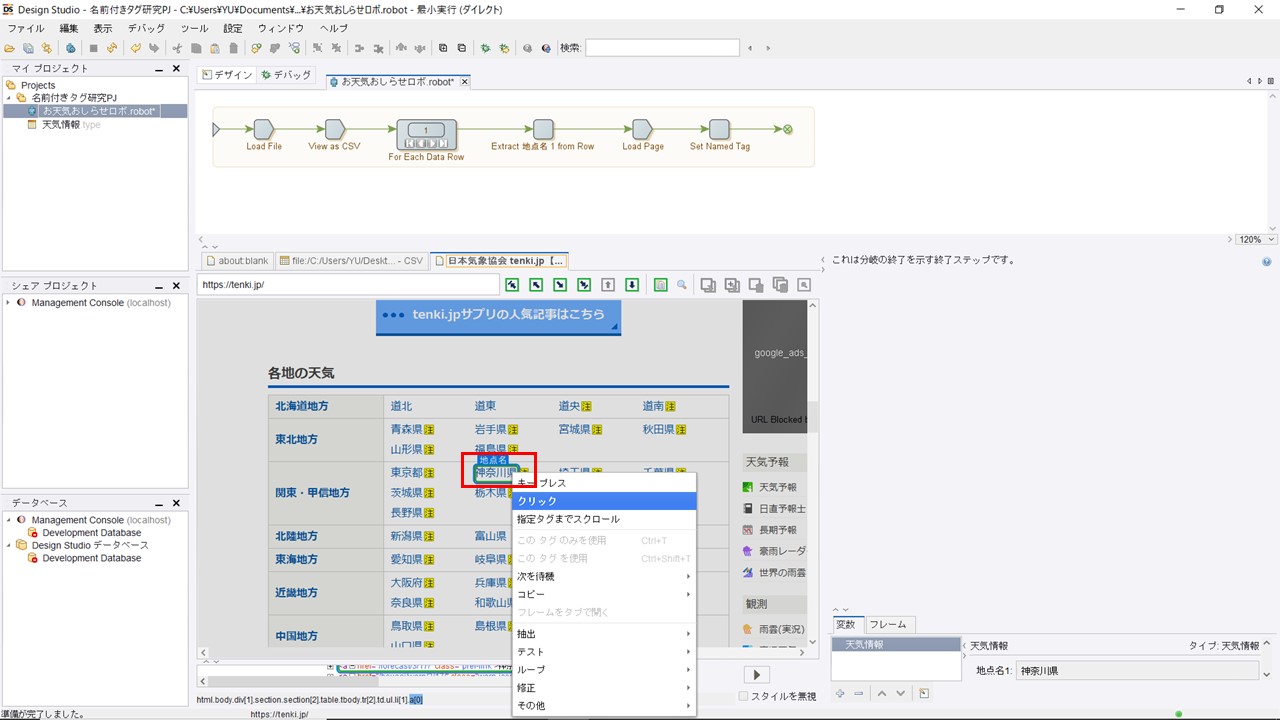
(6)神奈川県の天気のページが表示されました。

(7)ここで、[Set Name Tag]ステップと、[Click 神奈川県]ステップをわかりやすい名前に変えてから、画面左上の[すべて保存]をクリックしておきましょう。
《例》
Set Name Tag → Set Name Tag 地点名
Click 神奈川県 → Click 地点名

(8)そして、イテレーションを進めて、設定ファイルの地点名のページが順番に表示されるか確認してください。

(9)今回のロボット作りはここまでにして、続きは次回がんばります。
最後に、名前付きタグありと、名前付きタグなしのファインダーを比べてみましょう。
名前付きタグありのファインダーには、[地点名]という目印だけが設定されています。一方、名前付きタグなしのファインダーには、神奈川県のリンクの場所が固定値で設定されています。こちらは、設定ファイルが変わると対応できません。

名前付きタグは、使いこなせればとても便利です。名前付きタグを目印に設定することで、その目印内だけでなく、目印の前や後や間などのリンクをクリックできたり、データを抽出できたり・・・・とにかく便利なのです。
時間があれば、設定ファイルの Column 2の地点名を使って、[〇〇県各地の天気]のリンク一覧をクリックして、天気予報情報の抽出とcsvファイル出力までやってみてください。答え合わせは次回の記事で。
※デザインモードで開発中に設定ファイルを変更したら、画面左上の[更新]をクリックしてキャッシュを削除してくださいね。