前回の「11 メール送信」で、四字熟語のメールを送信することができるようになりました。
ここでは、そのメールを決まった時間に自動的に送信する、スケジュール実行の設定を行います。
【1】Kofax RPAのシステム構成
下図は、Kofax RPAのシステム構成を簡略化したものです。今回関連するのは、赤枠の Design Studioと Management Consoleと RoboServerの3つですが、RoboServerは内部機能のため意識する必要はありません。

そして、スケジュール登録の手順は、以下の2つだけです。
① Design Studioから Management Consoleにロボットをアップロードする。
② Management Consoleをブラウザで起動してスケジュール登録をする。
はい、とっても簡単ですね!さっそくやってみましょう。
【2】ロボットをアップロードする
(1)Design Studioを起動して、ロボット[四字熟語メール送信ロボ]を開きます。そして、画面上部の[Management Console へ ロボット をアップロード]をクリックします。
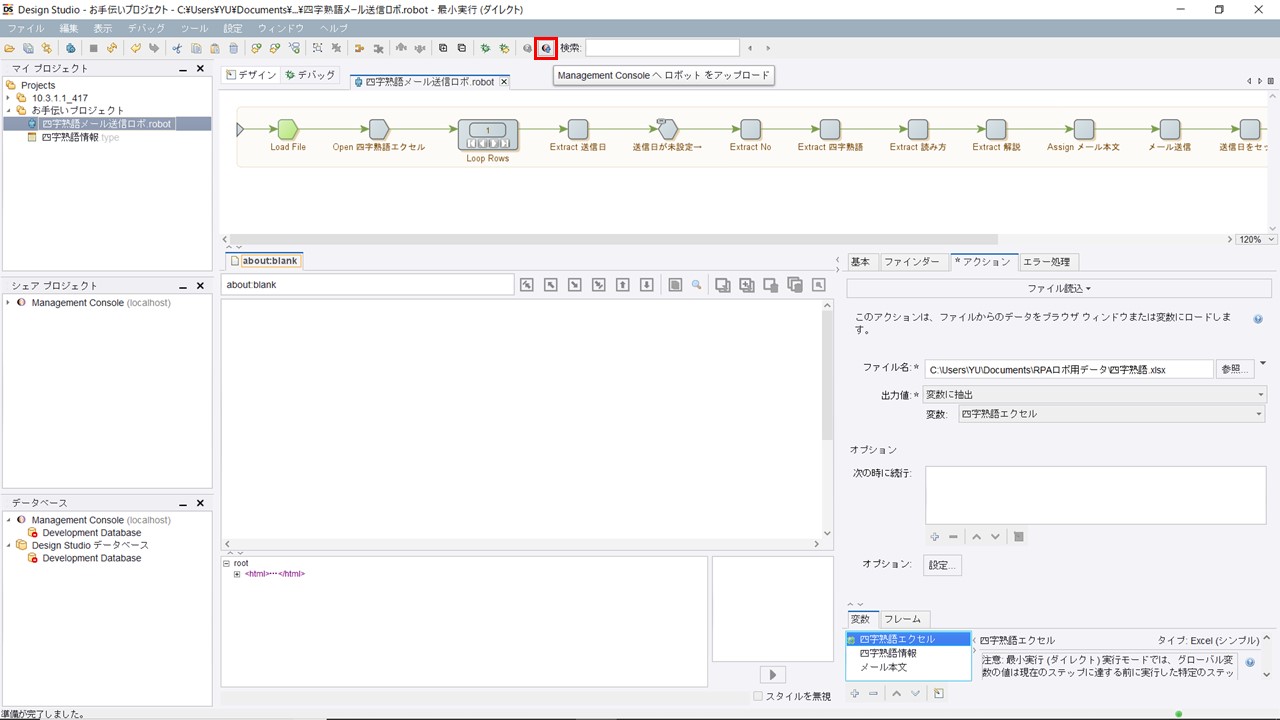
(2)次のようなダイアログが表示されますので、そのまま[アップロード]をクリックします。これで、ロボットがアップロードできました。
※ロボットに紐づいているタイプも自動的にアップロードされます。

【3】スケジュール登録する
(1)Management Console を起動します。すると、さきほどアップロードしたロボットが登録されています。
《Management ConsoleのURL》

(2)ここで、スケジュールの登録を行うために、ロボットを右クリック→[Create Schedule]をクリックします。

(3)次のようなダイアログが表示されますので、各項目を入力してから、[Save]をクリックします。
《入力例》
| 項目名 | 入力内容 |
| Name | 四字熟語メール送信(スケジュール実行) |
| Every | 1 Day |
| Start Date | 12:40 2019-03-31 |
※[Start Date]は、現在日時の3~5分後くらいにしておくと、実行確認がしやすいです。

(4)[Schedules]タブをクリックすると、さきほど入力した内容でスケジュールが登録されています。これで、スケジュールの登録は完了です。

【4】実行されるのを待つ
(1)スケジュール登録された時間が過ぎると、Total Runs(実行回数)が「1」になり、 Next Run(次回実行日時)、Previous Run(前回実行日時)も更新されます。
最後に、メール送信とExcelファイルの更新が正常に行われていることを確認しておきましょう。

これで、毎日決まった時間にメールが送信されるようになりました。ただし、パソコンの電源が入っていなかったり、RoboServer が起動されていなかったりすると、ロボットが実行されませんので注意してくださいね。
※ Windowsの Startupフォルダに Start Management Consoleのショートカットを入れておくと、Windows起動時に RoboServerが起動します。